1月半ばからPCのOutlook2013(ヤフーメール受け皿用)が突然、受信・発信ができなくなった!
1月中旬、Outlookが突然、受信も送信もできなくなった。
Outlookを開くと、しばらく受信作業をしているようだが暫くするとエラーメッセージが出て動かない、間をおいてOutlookを開き直しても、「エラー」が表示される。
クリックすると次の様なメッセージが出る。
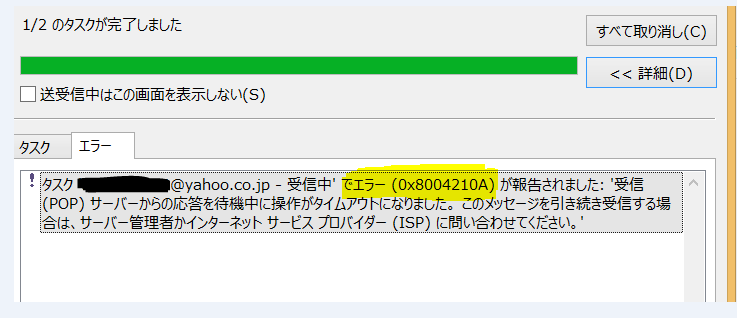
「送信」も同様で、エラーコードは、受信が「0x8004210A」、送信が「0x80042109」と表示される。
調べると、この番号は、Outlookで「設定上の問題が発生した」ことを意味するとのことです。
私の場合は、Outlookはヤフーメールの受け皿として利用しています。
ヤフーメールソフトでは、パソコンもスマホも正常なので、メールの送り手ヤフー側に何か変更があったのではと考え、ヤフーのヘルプをみると、「非暗号化通信によるメールソフト送受信認証方式の提供を終了しました」とありました。
☞「非暗号化通信によるメールソフト送受信認証方式の提供を終了しました」
え!ヤフーメール、1月19日からメールソフトへの認証を「SSL」へ?
ヤフーでは、昨年8月以降、
「セキュリティー強化のため、1月19日以降、Outlook等のメールソフトへの送受信に提供していた「POP(非暗号化ポート:ポート番号110)」、「SMTP(非暗号化ポート:25,587)」の認証方式を止め、「SSL(暗号化された通信)」方式に切替えるので、メールソフト側で設定を変更してください」
とアナウンスを繰り返していたようです。(私は見過ごしていました。)

|
目 次
・ヤフーメールをOutlookで利用するために「SSL」が利用できるよう設定変更が必要 ・【Outlook2013の設定変更手順】 ・【Outlook2016の設定変更手順概略】 ・最後に |
ヤフーメールをOutlookで利用するために「SSL」が利用できるよう設定変更が必要
ヤフーでは、1月より「POP」、「SMTP」の認証提供を止め、「SSL」方式に切替えたためヤフーメールをOutlookで利用するには、設定変更が必要となっています。
このため、Outlookの設定を「SSL」が利用できるよう設定変更しなければなりません。
Outlookにも様々なバージョンがありますが、Outlook2013での設定変更手順をご紹介します。(Outlook2016等も基本的には同様です。)
【Outlook2013の設定変更手順】
変更は以下の手順で進めれば設定できます。
(Outlookを操作しながら進めてください。)
1.Outlook2013を起動する
2.画面上部の[ファイル]をクリックする
3.表示された画面の[情報]から[アカウント設定]をクリックすると、[アカウント設定A]のタブが出るのでこれ(アカウント設定A)をクリックする。
・「アカウント設定」をクリックすると「アカウント設定A」が表示されます。
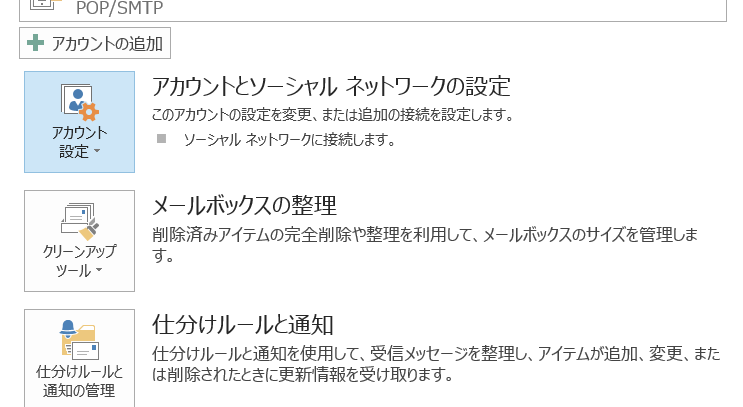
・この「アカウント設定A」をクリックします。
4.[アカウント設定]画面が出て、「電子メールアカウント」を操作できる画面となる
多分「電子メール」タブが開いていて、今お使いのメールアカウントが表記されていると思います。そうでなければ、「電子メール」タブをクリックすると利用するアカウント名「・・・@Yahoo・」が表記されます。 ・アカウントを選択(クリック)した後、「変更(A)」タブをクリックする。
5.[アカウントの変更]画面でユーザー・サーバー情報を入力
「POPとIMAPのアカウント設定」:「お使いのアカウントのメールサーバーの設定を入力してください」
と指示があるので以下のユーザー情報、サーバー情報等を入力することになります。
しかし、大抵は、全て入力されており、且つ「レ点」も所定の箇所に入っていると思いますので、確認して間違いがなければ、「詳細設定」をクリックします

6.[インターネット電子メール設定]画面がでて送信サーバーの設定を行います
・「インターネット電子メール設定」画面にある「送信サーバー」タブをクリックする
・なお、配信の「サーバーにメッセージのコピーを置く」にレ点を入れる。
| ※ヤフーヘルプからの注意! ・メールソフト(Outlook)でYahoo!メールアドレスのメールを送受信している場合(popアクセス)、[サーバーにメールを残す]の設定をしていない場合、メールソフト(Outlook)で受信したメールは、Yahoo!メールの[受信箱]フォルダーから自動的に削除されます。(削除された場合は戻せません) ・メールソフトで受信したあとも、メールをYahoo!メールの[受信箱]フォルダーに残したい場合は、メールソフトの設定を[サーバーにメールを残す]などに変更してください。 なお、メールソフトで複数のYahoo!メールアドレスのメールを受信している場合は、すべてのメールアドレスについて[サーバーにメールを残す]ように設定を変更してください。 |
・以上で、下記の画面通りになっていれば、「OK」ボタンをクリックする。 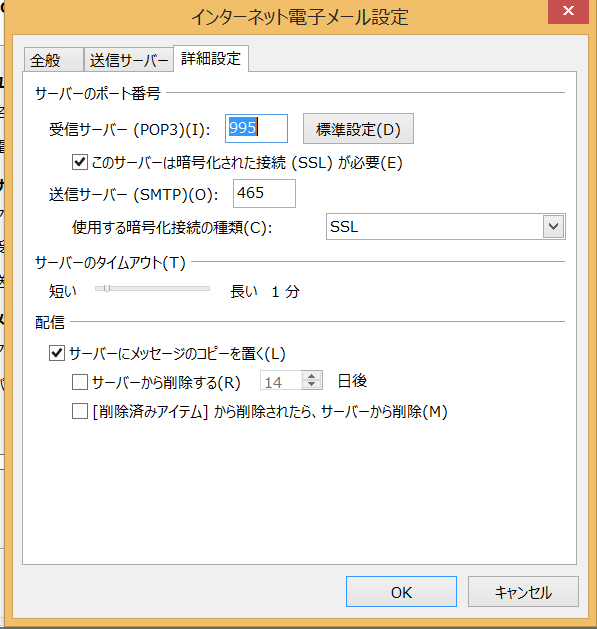
(ここで「OK」を押しても押さなくても良い、7.で押すため)
7.同じ「インターネット電子メール設定」画面にある「詳細設定」でSSL設定を行う
・「詳細設定」タブをクリックし、サーバーの各種設定(ポート番号等)を行います。
・恐らく、現在既に、受信サーバー(POP3)には「995」が入り、送信サーバー(SMTP)には「465」が入っていると思いますが、異なる数字の場合は入れ直してください。
・受信サーバーの下にある「このサーバーは暗号化された接続(SSL)が必要」にはレ点(チェック)を入れる。
・送信サーバー(SMTP)の下の「使用する暗号化接続の種類」には「SSL」を選択する。
・なお、配信の「サーバーにメッセージのコピーを置く」にはレ点は入れない。
・以上で、下記の画面通りになっていれば、「OK」ボタンをクリックする。
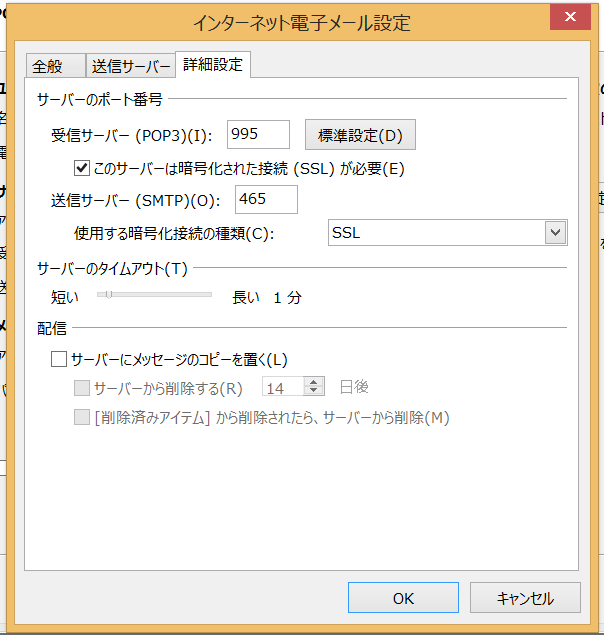
8.「アカウントの変更」画面に戻るので、ここで「次へ」をクリックする。
・「次へ」をクリックする

9.通信テストが行われ、「テストアカウント設定」画面で結果がでます
・「受信メールサーバーへのログオン」及び「テスト電子メールメッセージの送信」のいずれも「完了」となれば「閉じる」をクリックする。
なお、万一、エラーがでれば、誤記入がなかったかを確認して、再度挑戦してください!
10.「アカウントの追加」画面が出て、「すべて完了しました」が表示
・この表示がでれば、「完了」ボタンをクリックする。
11.「アカウント設定」画面に戻るので「閉じる」ボタンをクリックで終了!
以上で全て完了です。早速、メールの送受信をお試しください!
【Outlook2016の設定変更手順概略】
基本的には、Outlook2013とほぼ同じなので、流れだけご紹介します。細部は、2013をご参考に願います。
1.Outlookを起動
2.「ファイル」を開く
3.「アカウント設定」をクリックし、「プロファイルの管理」をクリック⇒許可を問われるので「はい」をクリック
4.「電子メールアカウント」をクリック
・「アカウント設定」画面がでるので、該当するアカウントを選択して「変更」をクリック
5.「アカウントの変更」画面が出るので、ユーザー情報、サーバー情報を確認し「詳細設定」をクリック
6.「インターネット電子メール設定」画面が出るので、送信サーバー」タブをクリックし、「送信サーバー(SMTP)は認証が必要」にレ点を入れ、その下の「受信メールサーバーと同じ設定を使用する」に●を入れる。
7.同じ画面の「詳細設定」タブをクリックする
・受信サーバには「995」を入力し、その下の「このサーバーでは暗号化された接続(SSL/TLS)が必要」にレ点を入れる。
・送信サーバーには「465」を入力し、その下の「使用する暗号化接続の種類の□には「SSL/TLS(又はSSL)」を選択する。
・配信の「サーバーにメッセージのコピーをおく」にはレ点を入れる 最後に、「OK」をクリック
8.「アカウントの変更」画面が出るので確認して「次へ」をクリックする。
9.「テストアカウント設定」画面がされ通信のテストが行われる。全て「完了」となれば、「閉じる」をクリック
以上で完了となります。
最後に
メールで何度も事前に変更の案内があったようですが、多数あるメールの中で気づかずに 突然Outlookが使用不能になりました。
解決できたものの、このように、重大な通知がメールで行われると、つい見逃してしまうのではというリスクを感じますね。(つぶやき・・)
なお、下記の関連記事もご覧いただければ幸いです。
