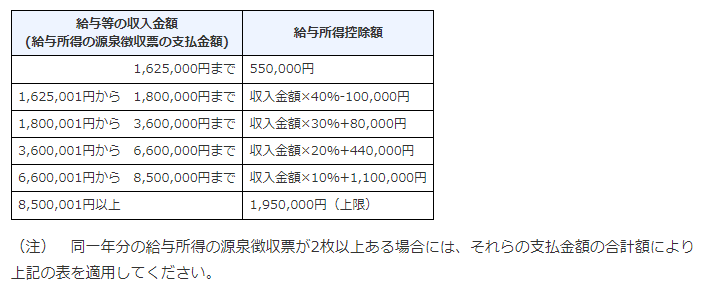所得税と住民税では、株取引に伴う所得(譲渡及び配当等)の捉え方に差異があるため確定申告には注意が必要です!
確定申告で所得税が軽減できたとしても、住民税ではかえって負担増に繋がり、住民税を元にする介護保険料等の負担増を招きかねません!
昨年までは、「住民税不申告制度」によって住民税では確定申告と異なる課税方式が選択できましたが、この制度が廃止されたため、住民税は、確定申告と同一課税方式によって算定されることになりました。
このため、株式等の譲渡所得や配当所得の税軽減のための確定申告される場合は、同じ課税方式によって所得が認識されるため住民税等への影響を勘案して課税方式を選択するように留意する必要があります。
1.住民税の「不要申告制度」が廃止されました!
昨年までは株式等運用に関わる節税のための確定申告をした場合、住民税では確定申告と異なる課税方式(総合課税方式か分離課税方式)が選択できたので住民税への影響を気にせずに確定申告ができました。
しかし、昨年の税制改正で、住民税は確定申告と同一の課税方式が適用される事になったため、住民税への影響を考えて所得税の確定申告を行なう必要があります。
2.株取引に伴う確定申告が住民税等では負担増を招く場合があるので注意が必要です!
所得税と住民税では、所得に対する課税の考え方が異なる部分があります。
国税と地方税の背景が異なり、株式等の譲渡所得や配当所得の捉え方に大きな差異があります。
所得税法では、株式等取引で生じた過去の損(=「繰越控除」)でもって本年の利益(譲渡所得+配当所得等)を圧縮して株式等取引に伴う所得税を節減できます。
しかし、住民税では、過去の損による利益圧縮は認められません。
また、住民税での所得を算定基礎とする「介護保険料」や地方行政サービス費などでも、過去の繰越控除との損益通算による利益圧縮は考慮されません。
2)住民税は確定申告で選んだ課税方式で算定される
今年度より住民税は確定申告で選んだ課税方式(総合課税方式か分離課税方式)で算定されることになりました。
3)所得税と住民税の税率の違いに注意が必要!
株式等取引に伴う収益(譲渡所得+配当所得)に対しては、所得税が15%、住民税が5%、復興特別所得税が0.315%の税金がかかります。
一方、給与等の収入には、所得税は、年収650万円までは税率10%、それ以上の年収の場合は税率が高くなる累進税率が適用されますが、住民税は収入に関わらず一律10%の税金がかかります。
4)所得税で節税できても住民税で負担増に繋がる可能性がある
住民税が確定申告と同じ課税方式で算定されるため、確定申告で「分離課税方式」を選択し損益通算によって節税できても、住民税では、分離課税において損益通算のための過去の繰越控除は認識されず本年度の譲渡所得(含む配当所得)のみが認識されることになるため、住民税では税負担が増大することになる場合が出て来る場合があります。
逆に、確定申告で「総合課税方式」を選択して「配当控除」を受ける場合、住民税では、配当所得によって課税対象金額が増えて負担増になる場合が出て来る場合があります。
5)確定申告での課税方式の選択は住民税への影響を考慮して決める事が重要不可欠!
上述の3)のような事が起こり得るため、株式等の譲渡所得や配当所得を確定申告する場合は、住民税への影響(跳ね返り)を見極めて課税方式を選択することが不可欠となります。
このため、ややこしい場合は、e-Taxを利用して、両方の課税方式でどちらが有利かを試算されることをおすすめします。
3.住民税の節減は介護保険料等の節減に繋がる!
確定申告が所得税ばかりでなく住民税の節減に繋がれば、住民税を基に算定される介護保険料等の節減につながります。
但し、介護保険料の算定においては、過去の損失(繰越控除)との損益通算は認められずに、今年度発生した利益(譲渡所得+配当所得)のみが所得に加算されることにより、かえって介護保険料負担が増す可能性があるので注意が必要です。
4.最後に
所得税と住民税の算定では、株等の譲渡・配当所得等についての捉え方に若干違いがあり、今年度から確定申告で選んだ課税方式が住民税でも適用されることになったため、株等運用の節税で確定申告する場合は、住民税への影響を勘案して課税方式を選択する必要があります。
住民税の算定所得は介護保険等へ用いられるため確定申告での課税方式の選択には注意が必要です。
最後までお読みいただきありがとうございました。
ーーーーーーーーー 完 ーーーーーーーーーー
下記の関連記事もご覧いただければ幸いです。
- 確定申告
- 株取引の確定申告|株で損した時の確定申告による節税方法と事例解説
- 株取引の確定申告|株で儲けた時の確定申告による節税方法と事例解説
- 株取引の確定申告|特定口座・源泉徴収でも確定申告すれば節税できる!
- パソコンからe-taxを使って確定申告する手順をわかりやすく解説
- ふるさと納税の確定申告方法、ふるさと専門サイト利用でより簡単に!
- 年金所得者も「ふるさと納税ワンストップ特例制度」が利用できます!
- ふるさと納税って?節税効果が大きく活用しないと損!おすすめ利用法
- ふるさと納税額過去最高!住民税や社保等の負担軽減効果大に人気旺盛!
- 屋根外壁塗装リフォームで各種税制優遇措置を受ける要件と手続き
- 確定申告メモ|高い歯の自由診療費も医療費控除の対象!知らないと損
- 確定申告メモ|パート年収103万円以下なら申告で所得税は全額戻せる
- ふるさと納税|給与・年金収入者、自営業者の「控除限度額」早見表
- 年末の株式取引は、損出し・益出しで節税と資産改善を図るビッグチャンス(リニュアル)
- 株式取引等譲渡所得の年末節税対策に欠かせない損出し、益出し手法(リニュアル)
- 年末の節税対策は十分?|年末にできる節税対策と大きい節税効果(リニュアル)
- 幼保無償化|今更聞けない保育園と幼稚園の違い、どちらにしようか?
- 今更聞けない児童手当って?申請しないともらえない!遅れた分無効!
- 「住民税決定通知書」の見方と住民税節税の重要性とその方策方法(リニュアル)
- 確定申告|リフォームした方は申告で所得税等各種減税が受けられます
- 株取引の確定申告|確定申告が住民税負担増に繋がらない為の申告不要制度(リニュアル)
- 確定申告|パートの年収が103万円以下なら所得税や住民税は不要!
- ふるさと納税の100%還元上限額は、所得控除の大きさで変わる!
- 確定申告|配偶者控除等を睨んだパートの上手な働き方と確定申告留意点
- 確定申告|ふるさと納税のポイントとメリットの数々!お得に地域貢献
- 確定申告|会社員・年金者が還付金を請求できる主なケース(リニューアル)
- 株式投資の確定申告|利益・配当にかかった高い税金を取戻す申告方法(リニュアル)
- 株取引の確定申告|株運用の節税には「住民税の申告不要」の理解も重要(リニュアル)
- 確定申告|会社員や年金者にも意外と多い所得税還付機会の確認を!(リニュアル)
- 確定申告|風水害・盗難等の損害は申告で税軽減や免除が受けられる!
- 確定申告|e-Taxを使えば還付金の有無確認が容易にできる!(リニュアル)
- 確定申告|節税ツール”e-tax”利用に必要な事前準備はこれ!(リニュアル)