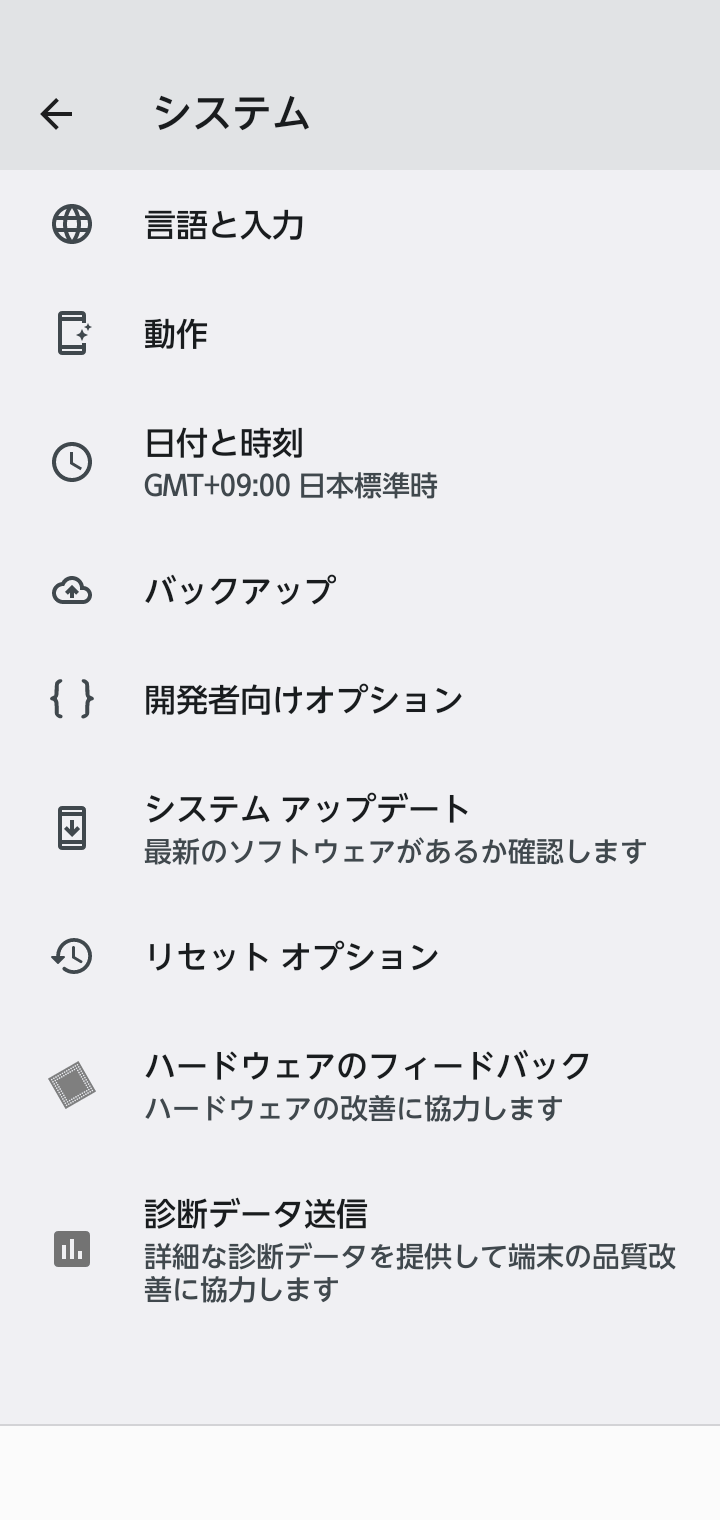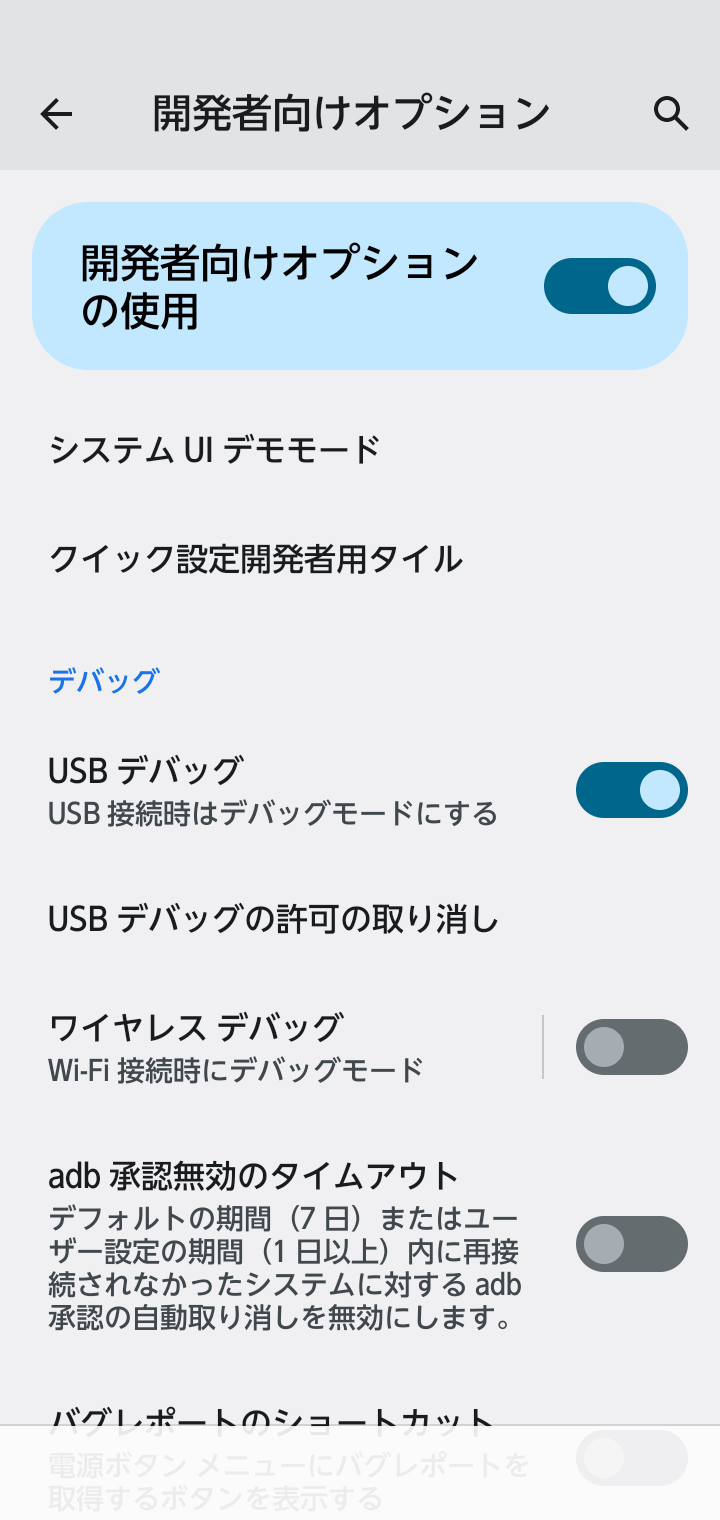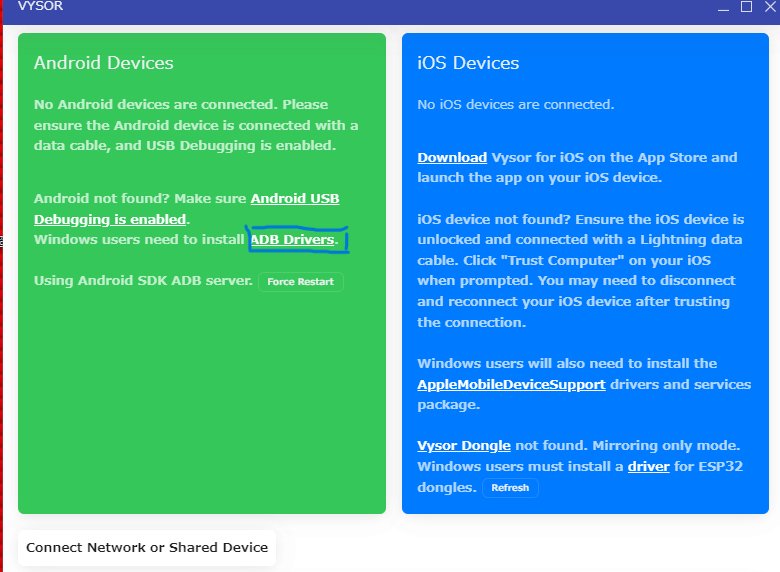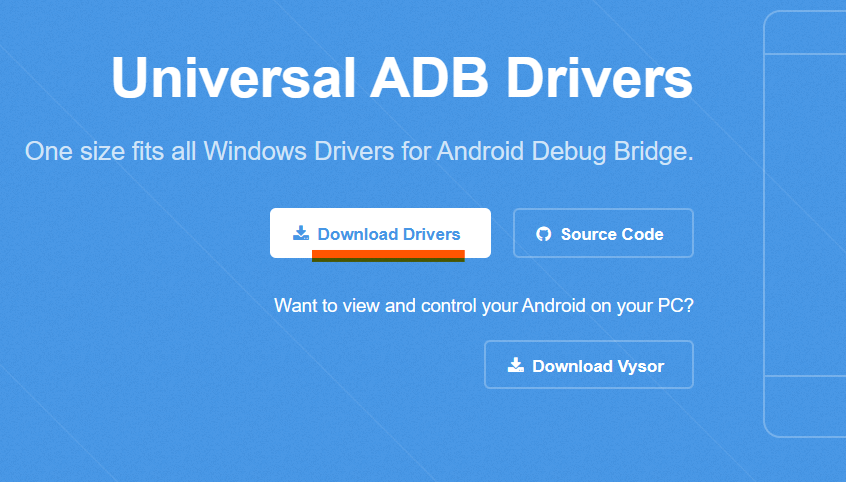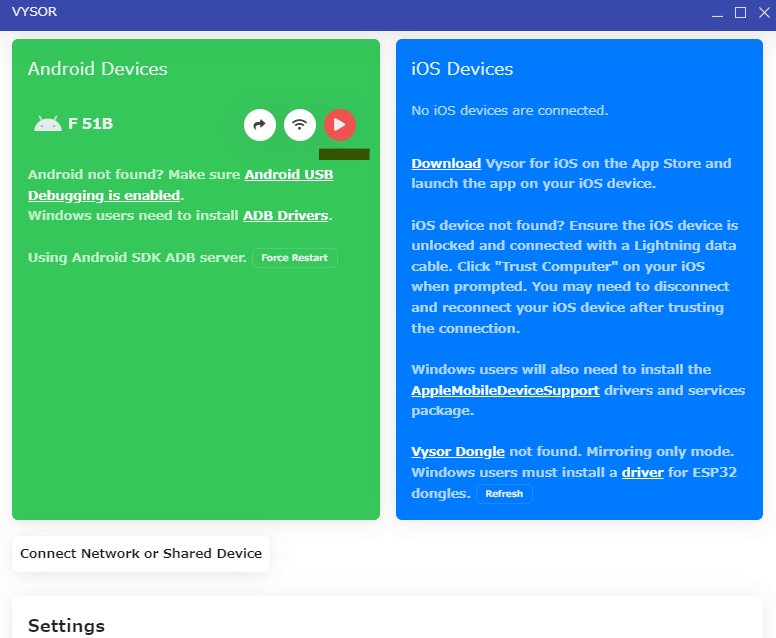パソコンにスマホ画面を映せれば、大画面で見ることができるので便利ですね!
ミラーリングする方法には、無線で繋ぐ方法とケーブルなどの有線で繋ぐ方法があります。
有線で繋ぐ方法には、HDMIケーブルを使う方法とUSBケーブルを使う方法がありますが、HDMIケーブルでミラーリングできるAndroidスマホの機種は、非常に限定されているため使い勝手が良いとは言えません。
今回は、USBケーブルを使って、Androidスマホ画面をパソコンに映す方法をご紹介します。
なお、USBケーブルによるミラーリング方法は、パソコンにソフトをインストールする必要があり、いずれのソフトも無料版だと利用に制限があったり設定(パソコン及びスマホ)方法が複雑のため、不慣れな方には、無線による方法をおすすめします。
- Ⅰ.USBケーブルを繋いでスマホをパソコンで見る方法
- Ⅱ.「Vysor」ソフトを使ってミラーリングする方法
- Ⅲ.「Phone Mirror」を使ってミラーリングする方法
- 最後に
Ⅰ.USBケーブルを繋いでスマホをパソコンで見る方法
スマホ画面をパソコンで見るには、「無線で見る方法」と「有線でみる方法」があり、有線で見る方法には、HDMIケーブルを使う方法とUSBケーブルを使う方法があります。
この記事では、USBケーブルを使ってミラーリングする方法をご紹介します。
USBケーブルを使う方法では、パソコンにソフトをインストールする必要がありますが、ソフトには、「Vysor」と「Phone Mirror」の無料版があります。
いずれも無料版の場合は、利用制限時間が決められていたり、機能が限定されていますが、ここでは、無料版での利用方法をご紹介します。
Ⅱ.「Vysor」ソフトを使ってミラーリングする方法
パソコンに「Vysor」ソフトをインストールしてUSBケーブルで繋いでミラーリングする方法です。
「Vysor」ソフトは、日本語には対応していませんが、無料で使える上に、マウスを使ってスマホを操作したり、キーボード入力ができます。
なお、無料版の場合、パソコンで音声は共有できず、また、録画はできません。
但し、PC側から操作が可能なので、キーボード入力等が行えます。
1.スマホの設定を「USBデバッグを有効にする」
USBケーブルを使ってスマホとパソコンを共有する為には、スマホの設定を「USBデバッグを有効にする」必要があります。
このためには、スマホでは、開発者モードを有効にしてから「USBデバッグを有効にする」設定をする必要がありますが、Androidスマホでは、通常、開発者モードは無効に設定されていてため開発者モード表示されていません。
このため、以下の手順で開発者モードを呼び出した後で、Androidスマホの「設定」を「USBデバッグを有効にする」必要があります。
なお、「このパソコンからのUSBデバッグを常に許可する」にチェックを入れると次回以降は簡略かされます。
〈「USBデバッグを有効にする」ための手順〉
①Androidの「設定」画面の一番下にある「デバイス情報(端末情報)」をタップする
なお、設定画面にある「システム」をタップして、「システム」画面に、「開発者向けオプション」が表示されていれば、スマホの開発者モードはすでに有効に設定されていますので①と②の作業は不要です。
②「デバイス情報(端末情報)」画面の一番下にある「ビルド番号」を7回連続タップする
「ビルド番号」を7回(端末によって回数は異なる場合もあります)連続タップすると、画面下部に「これでデベロッパーになりました」と表示され、Androidスマホの開発者モードが有効になります。
③「開発者モード」が有効に設定できたら、前の「設定」画面に戻り、一番下の法にある「システム」をタップする
「システム」画面の中程に「開発者向けオプション」が表示されているので、これをタップします。
④「開発者向けオプション」をタップすると、「開発車オプション」画面の下の方にある「USBデバッグ」をタップしてオン(有効)にする
「USBデバッグ」を有効に設定する際に警告が表示されるが「OK」を押して有効に設定します。
以上でスマホの事前準備は完了です。
2.パソコンに「Vysor」ソフトをインストールし初期設定を行なう
以下の手順によって、パソコンに「Vysor」ソフトをダウンロード&インストールし、ソフトを起動させます。
①「Vysor」の公式サイトにアクセスし、無料版をダウンロードしインストールする
「Vysor」の公式サイトから、「Vysor」ソフトをダウンロード&インストールします。
②インストールが完了すれば「Vysor」を起動させ、「ADB Drivers」をダンロード&インストールする
「Vysor」を起動すると、次の画面が出るので、画面にある「ADB Drivers」をクリックしインストールします。
次に、次の画面のダウンロードをクリックし、ファイルを開いてインストールします。
以上で「Vysor」ソフトの設定が完了します。
3.USBケーブルでPCとスマホを接続する
いよいよ、AndroidスマホとPCをUSBケーブルで接続します。
4.接続するデバイス名が表示されたら、再生ボタンをクリックする
下記画面の「▷」をクリックします。
5.パソコンにAndroidスマホ画面がミラーリングされる
ミラーリングされたスマホはPCのマウスを使って、スマホの操作ができます。
Ⅲ.「Phone Mirror」を使ってミラーリングする方法
1.スマホの設定を「USBデバッグを有効にする」
前述の「Vysor」と同様、USBケーブルを使ってスマホとパソコンを共有する為には、スマホの設定を「USBデバッグを有効にする」必要があります。| ①Androidの「設定」画面の一番下にある「デバイス情報(端末情報)」をタップする ②「デバイス情報(端末情報)」画面の一番下にある「ビルド番号」を7回連続タップする ③「開発者モード」が有効に設定できたら、前の「設定」画面に戻り、一番下の法にある「システム」をタップする ④「開発者向けオプション」をタップすると、「開発車オプション」画面の下の方にある「USBデバッグ」をタップしてオン(有効)にする |
2.パソコンに「Phone Mirror」ソフトをインストールし初期設定を行なう

3.USBケーブルでスマホとPCを接続する
して、「USBデバッグ」をONにします。「USBデバッグを許可しますか?」と聞かれたら、「許可」をタップします。4.Phone Mirrorの画面上にスマホ端末名が表示されたら、右側のミラーリングボタンをクリックする