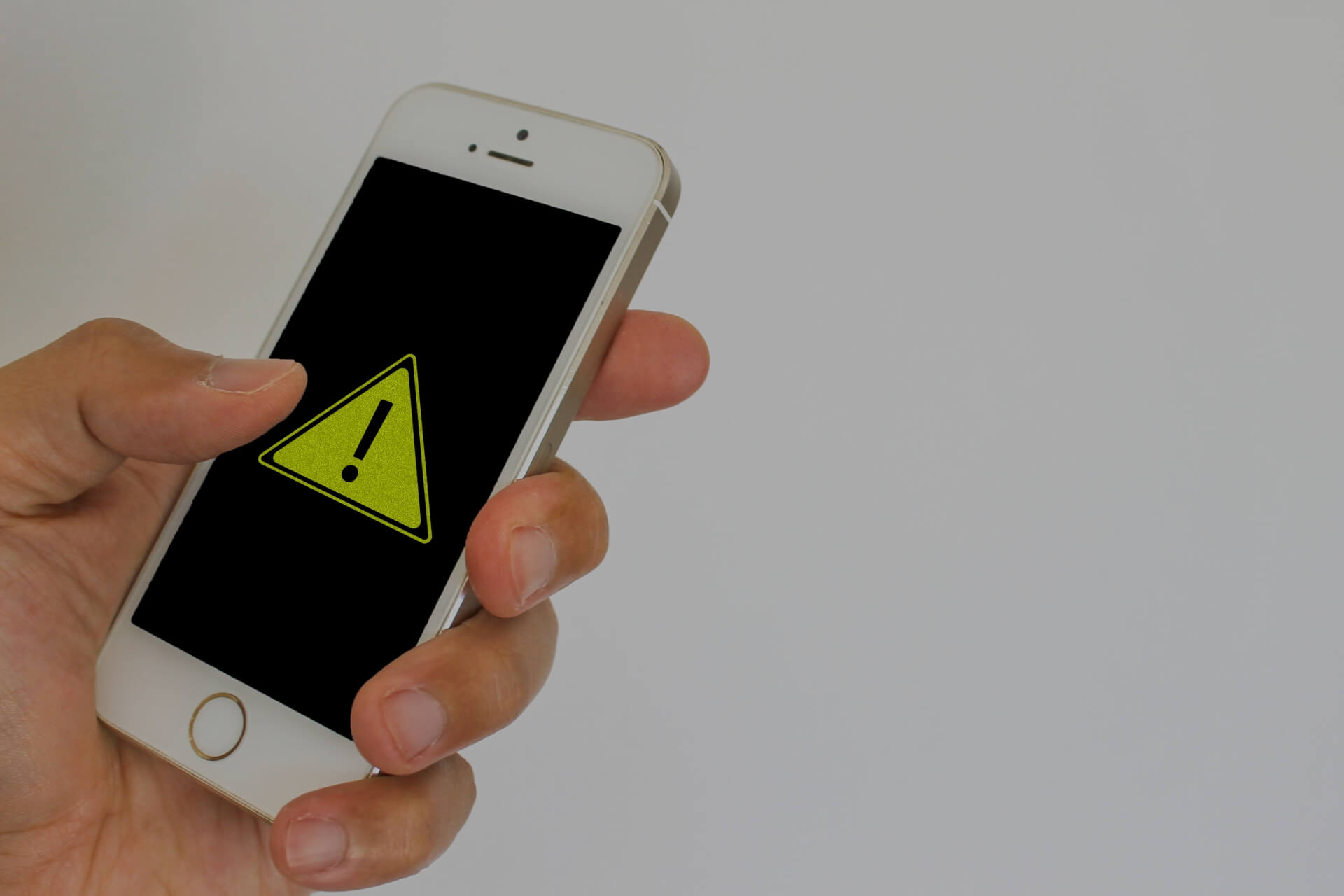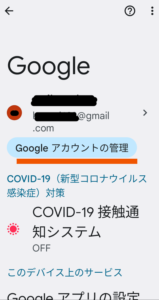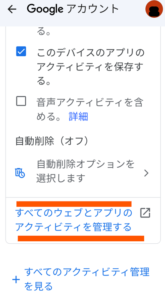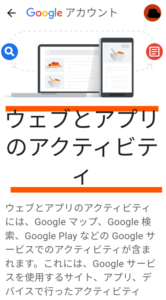「さっきサイトで見た店の名は何だったっけ?」と、Webを閉じてしまってから、サイトを探すのに焦ったことはありませんか?
そんな時、履歴があると便利ですね!
スマホでは、次回の検索や閲覧が効率的にできるよう検索や閲覧の履歴が保存されます。
このため、閲覧した後で再度そのサイトを探したい時に履歴があれば素早く見つけることができます。 その反面、他の人に履歴を見られて困ることがあるかも知れません。
この記事では、検索や閲覧の履歴を見る方法と、履歴を削除したり残らない設定の仕方等をご紹介します。
Ⅰ.スマホに保存される履歴の種類と見る方法
スマホには、検索やサイト閲覧などのアクセス履歴が保存されていて、後で履歴を振り返えることができるようになっています。
※スマホのアクセス履歴は、Googleアカウント毎に保存される!
1.スマホに保存される履歴の種類
スマホを操作すると一切のアクセス履歴がスマホに保存されます。
スマホに保存される履歴は、以下の様な種類があります。
主な履歴の種類
| 履歴情報の種類 | 情報の内容 |
| スマホの操作履歴 | どんな操作をし、何にアクセスしたかの記録 |
| サイトの閲覧履歴 | 閲覧したWebサイトなどの記録 |
| アプリの利用履歴 | 利用したアプリの記録 |
| 行動のマップ履歴 | スマホを伴って移動した行動経路・経過の記録 |
| 電話の発着信履歴 | 電話で受発信した通信記録 |
| 検索キーワード履歴 | 検索窓で入力したキーワード記録 |
2.それぞれの履歴を見る方法
Androidスマホの履歴を見るには、どの種類の履歴を見たいかによって、方法が異なります。
「見たい履歴」の種類を見る方法は、通常、以下の通りです。
| 見たい履歴 | 履歴を見る方法(アプリの種類) |
| サイトの閲覧履歴 | ・Googleアプリの『検索履歴』 ・chromeアプリの『履歴』 ・Googleアプリの『データーとプライバシー』 |
| アプリの利用履歴 | ・Googleアプリ『データーとプライバシー』 |
| 訪問の経路履歴 | |
| その他アクセス履歴 | |
| 電話の発着信履歴 | ・利用中の「電話アプリ」 |
| 検索キーワード履歴 | ・それぞれのアプリの「検索窓」をタップ |
Ⅱ.「閲覧履歴」を見る方法と削除の仕方
スマホでは、Ⅰ.でご紹介したように、各種の履歴が保存されますが、ここでは、「Webやサイトなどの閲覧履歴を見る方法と削除の仕方等」についての詳細をご紹介します。
Androidスマホでは、Googleアカウントごとに履歴は残り、どのデバイスからでも同じアカウントで履歴が確認できます。
Webやサイト等の閲覧履歴を見る方法には、次の3通りがあります。
・Googleアプリの『検索履歴』から見る方法
・chromeアプリの『履歴』から見る方法
・Googleアプリの『データーとプライバシー』から見る方法
簡単にかつ詳細に見たり管理できるのは、Googleアプリからがオススメです。
なお、削除の場合、Google アカウントに保存されている検索履歴を削除すると、元に戻すことはできないので注意が必要です!
1.Google『検索履歴』で閲覧履歴を見る方法と削除の仕方
Googleで検索した履歴の表示は、直近のものであれば、Google検索のバーをクリックすれば表示されます。
ただし、それ以前の履歴を確認したい場合は、以下の方法となります。
【閲覧履歴を見る方法】
①Google アプリ「![]() 」をクリックする。
」をクリックする。
②画面右上にあるプロフィール(写真またはイニシャルマーク)をクリックする。
③メニューにある [検索履歴] をクリックする。
すると、「検索履歴」のページが表示され、下の方へスクロールすると、中程に、「今日」の履歴が、新しい順に表示されています。
見たい履歴があれば、項目をクリックすると、再度閲覧することができます。
【閲覧履歴の削除の仕方】
削除したい履歴は、以下の方法で削除できます。
| 削除の対象履歴 | 削除方法 |
| すべての検索履歴 | 履歴の上にある [削除] ⇒ [すべてを削除] をタップ |
| 特定の期間 | 履歴の上にある [削除] ⇒ [指定の期間を削除] |
| 特定の日 | 日付横の「day 以降のすべてのアクティビティを削除します」のアイコン「×」をタップする。 |
| 特定アクティビティ | アクティビティの横にある「アクティビティ項目を削除」アイコン「×」をタップする。 |
2.chrome『履歴』で閲覧履歴を見る方法と削除の仕方
【閲覧履歴を見る方法】
① Chrome アプリ「 」 を開く。
②右上のその他アイコン 「」をタップする。
③ [履歴] をタップする。
④履歴一覧が表示されるので、アクセスしたいサイト名をタップする。
なお、サイトを新しいタブで開くには、サイトを長押しして、右上のアイコン 「」をタップした後、 [新しいタブで開く] をタップする。
また、サイトをコピーするには、サイトを長押しして、右上のその他アイコン「 」をクリックしメニューの [リンクをコピー] をタップします。
【閲覧履歴の削除の仕方】
①Chrome アプリ「 」 を開き、右上にある 「
」をタップし、メニューの「履歴」をタップする。
②履歴を削除する場合は、各履歴の右にある「×」印をタップします。
なお、履歴情報を、「期間」あるいは「全部」を削除する場合は、履歴画面にある「閲覧履歴データの消去」をタップし、「期間」にある「▼」をタップして期間を選択した上で、一番下の「データーを削除」ボタンをクリックします。
(「確認画面」画面が出ます)
3.Google『データーとプライバシー』で閲覧履歴を見る方法と削除の仕方
【閲覧履歴を見る方法】
①「Googleアプリ」![]() をクリックして、右上の「○」のアカウントイニシャルマークをタップする。
をクリックして、右上の「○」のアカウントイニシャルマークをタップする。
②自分のアカウント名の下にある「Googleアカウント」タブをタップする。
③「ホーム」タブと並んで右にある『データーとプライバシー』タブをタップする
すると、『データとプライバシー』ページが表示される。
| ① | ② | ③ |
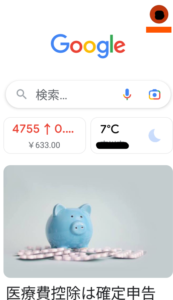 |
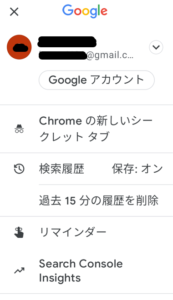 |
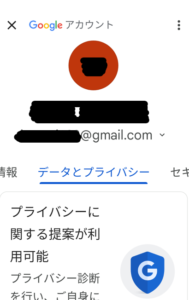 |
※なお、以下のように、ホーム画面の「設定」アプリ「![]() 「から開く方法もあります。
「から開く方法もあります。
| ①ホーム画面の「設定」アプリ ②「設定」画面の下の方にある『Google:サービスと設定』をタップ ③「Google」画面のアカウント名の下の『Googleアカウントの管理』をタップし、「ホーム」タブと並んで右にある『データーとプライバシー』タブをタップする。 すると、『データとプライバシー』ページが表示される。 |
④この『データとプライバシー』ページを下の方へスクロールすると、「履歴の設定」の下に、「ウエブとアプリのアクティビティ」タブ、及び「マイアクティブ」ボタンがあります。
閲覧履歴を見る方法は、「ウエブとアプリのアクティビティ」タブ又は、「マイアクティブ」ボタンのどちらからでも可能です。
最終的には、同じ閲覧履歴ページの到達することになります。
ここでは、「ウエブとアプリのアクティビティ」タブから閲覧履歴を見る方法を説明します。
| 「ウエブとアプリのアクティビティ」 | 「マイアクティブ」ボタン |
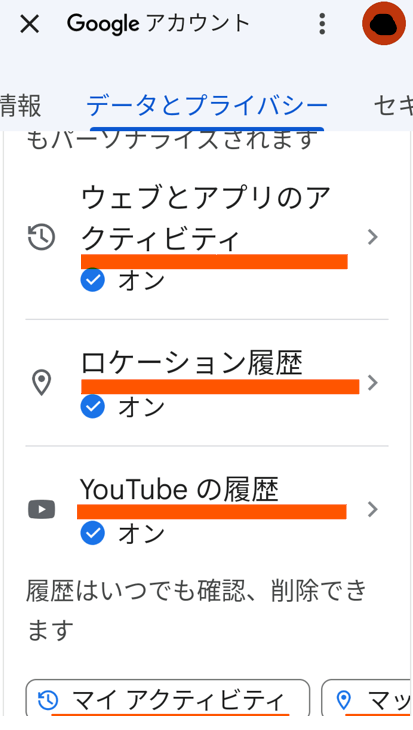 |
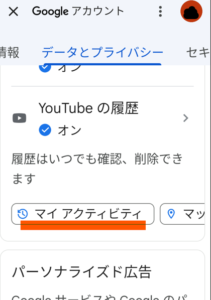 |
⑤「ウエブとアプリのアクティビティ」タブをタップする。
⑥『アクティビティ管理(ウエブとアプリのアクティビティ)』ページに移るので、その下の方にある「全てのウエブとアプリのアクティブティを管理する」をクリックする。
⑦すると、『ウエブとアプリのアクティブ』ページに移り、ウエブとアクセスに関する全ての履歴が並んでいます。
【閲覧履歴の削除の仕方】
①「設定」アプリから「Google」を選択し「Googleアカウントの管理」ボタンをタップする。
②「データとプライバシー」から「ウェブとアプリのアクティビティ」に進み、「オフにする」ボタンをタップする。
③一番下へスクロールして右下の「一時停止」をタップする。
以上で、履歴は表示されなくなります。
最後に
スマホでは、検索や閲覧等のアクセス履歴が保存され、再度そのサイトを探す時に役立ちます。
しかし、スマホ等を共有している場合などは他の人に履歴を見られる恐れがあります。
従って、スマホの履歴を見る方法及び削除等の履歴管理方法を知っていれば何かと役立ち、安心できることになります。
是非、履歴の見方、管理方法を知っておかれることをオススメします。
最後までお読みいただきありがとうございました。
ーーーーーーーーーーー 完 ーーーーーーーーーー
スマホ画面をテレビに無線で映す接続機器
スマホ画面をテレビに映す方法には、有線による方法と無線(WiFi)による方法がありますが、手軽で利用するには、無線による接続が便利です。
それには、「Fire TV」「Chromecast」「Apple TV」「Miracastレシーバ」などの接続機器が必要になります。
〈おすすめの接続機器〉
YouTubeなどの無料の動画サービスやAmazon prime videoやNetflixなどで配信される動画配信サービス(ストリーミングサービス)が充実しているAmazonの「Fire TV Stick」がオススメです。
|
「Fire TV Stick」の優れた特徴 1)安価で利用できる Fire TV Stickを購入すれば、端末に対する月額利用料は発生しません。 利用料金が発生するのは、月額利用料が設定されている動画配信サービスを利用する場合で、YouTubeなどの無料配信サービスしか視聴しなければ、お金はかかりません。
2)プライム会員特典が受けられる Amazon Primeに加入(月額税込500円、または年間税込4,900円)すれば、追加料金を払わずにAmazon Prime Video(映画やアニメ、バラエティなど幅広いコンテンツ)が視聴できるほか、以下の様な特典が受けられます。
3)各種動画を見られる
ストアからアプリをダウンロードすることで、以下のインターネット動画が視聴できます。4)ネットができる
ブラウザアプリ「Silk Browser」をインストールするとテレビでWebサイトの閲覧ができます。
5)音楽が聴ける
Amazon Primeに加入すれば、Prime Musicで音楽再生が可能です。
6)音声検索ができる
Fire TV Stickリモコンには音声入力機能があり、音声で動画サービスやWebサイトでの検索がおこなせます。
7)ゲームができる
Fire TV Stick用のアプリストアでは、ゲームも配信されおり、ゲームを楽しめます。
8)スマホの画面をテレビに映せる
9)Amazon アレクサとの連動
「アレクサ」とは、Amazonが提供する音声サービスで、「Amazon Echo」へ話しかけることでFire TV Stick操作ができたり家電等が操作できるようになります。
10.自宅以外での利用も可能 Fire TV Stickは、自宅外でもインターネット環境があれば、テレビに接続して自宅と同様に利用することができます。 |
〈おすすめFire TV Stick〉
◎Fire TV Stick(第3世代)
| Fire TV Stick(第3世代) |
|
Fire TV Stickの第3世代。HDRとDolby Atmosに対応、新プロセッサ搭載。 Fire TVシリーズでは最も価格の安い機種。 4K映像の出力に対応していないが、使える機能は他のモデルと変わりなし。 Alexa対応音声認識リモコンも付属。 |

|
◎Fire TV Stick 4K Max
| Fire TV Stick 4K Max |
|
Fire TV Stick 4K、1.8GHzクアッドコアプロセッサーを搭載。 4K・HDRに対応、音響もDolby Atmosをサポート。 最新規格Wi-Fi 6にも対応。 |
◎Fire TV Cube(第3世代)
| Fire TV Cube(第3世代) |
|
シリーズ最上位モデル。 Fire TV Cube本体に音声アシスタントのAlexaを搭載、操作がハンズフリーでこなせる。 HDMI出力ポートを搭載し、レコーダーやゲーム機などと接続してAlexaを利用できる。 オクタコア2.0GHzプロセッサで、Fire TV Stick 4K Maxの2倍パワフル。 |
関連記事