パソコンからの確定申告が更に便利になりました!
パソコンを使ってe-Taxで確定申告するには、「マイナンバーカード」か、「IDとパスワード」が必要となりますが、今年度(令和3年分)から、マイナンバーカード認証には、スマホカメラでの読み取りも可能となりました。
また、源泉徴収票などの数字を、スマホカメラ撮影での自動入力が可能となり、更に、マイナポータル連携対象に、ふるさと納税、地震保険料、医療費などが加わるなど、パソコンによる確定申告が、一層、便利となりました。
確定申告は、節税チャンスです、e-taxを手軽に活用しましょう!
個人にとって、確定申告は、貴重な節税チャンスです。
申告書が簡単に作成でき、手軽に申告できるので、還付金や節税の機会を逃さないよう活用したいものです!
本記事、パソコンを使って確定申告する方法・手順を明します
初めての方でもパソコンで確定申告が簡単にできるよう手順などを整理してみました。
節税の為の確定申告に役立てば幸いです。

- Ⅰ.パソコンで確定申告するための事前準備
- Ⅱ.パソコンで確定申告する作業手順
Ⅰ.パソコンで確定申告するための事前準備
税務署に出向くことなくパソコンやスマホで確定申告するためには、「e-Tax」という「国税電子申告・納税システム」を利用します。
「e-tax」を利用してパソコンで確定申告するためには、次の事前準備が必要です。
|
1.認証などの為に、「事前準備セットアップファイル」をダウンロードしてパソコン環境を整備しておくことが必要
|
以下、これらの事前準備のしかたを解説します。
1.「事前準備セットアップファイル」のダウンロード
e-taxを利用するためには、毎年、事前にパソコンに「◯◯年度事前準備セットアップファイル」をダウンロードしてパソコンの環境を整備しておく必要があります。
これに対処していなければ、認証箇所で、「事前準備を行ってください」や「セットアップが未完了です」などのメッセージが表示され、先に進めません
「事前準備セットアップファイル」をダウンロードのしかた
まず、パソコンで検索して、「e-Tax事前準備のご案内 - 国税庁」にアクセスし、下の画面から、自分の個人認証方式に対応したタブをクリックする。
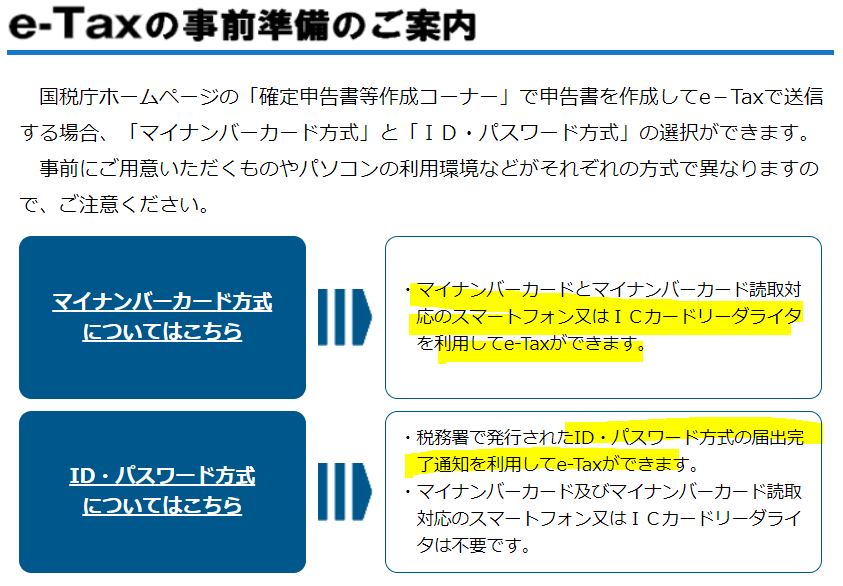
例えば、マイナンバーカード方式で個人認証を行う場合は、「マイナンバーカード方式」タブをクリックする。
すると、下の「事前セットアップのダウンロード」画面が表示されるので、Windowsパソコンを利用されている場合は、「windowsをご利用の方はこちら」タグをクリックします。
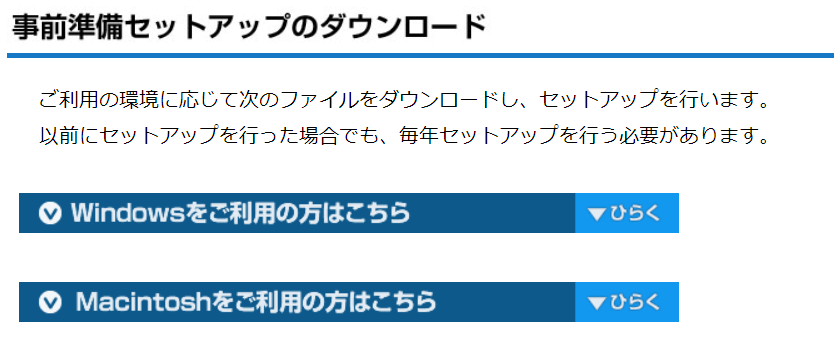
すると、タグの下に、次の様に赤色のダウンロードボタンが表示されるので、これをクリックします。
すると、作業しているパソコンの画面右上部に「ダウンロード」と「ファイルを開く」の表示が出るので「ファイルを開く」をクリックします。
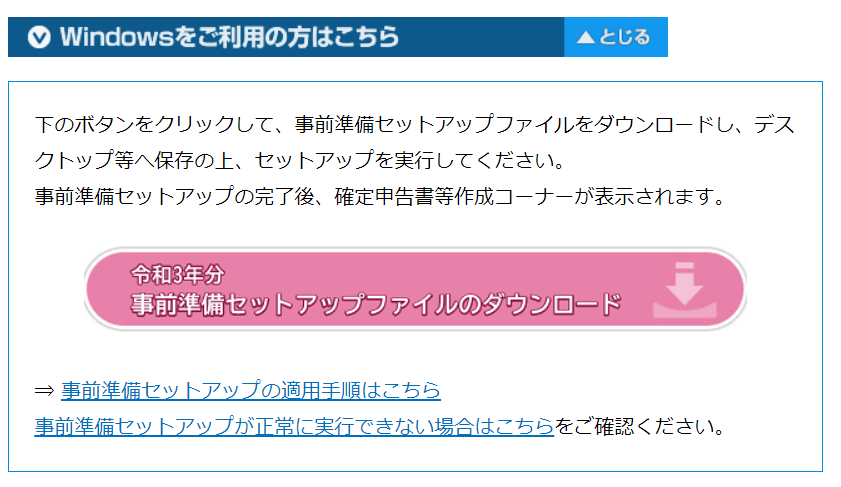
次に、ダウンロードを「許可しますか?」の画面に代わりますので、「はい」をクリックするとダウンロードが始まます。
後は、指示に従ってクリックしていくとインストールが完了します。
以上で、あなたのパソコンは、今年度の確定申告に対応できる体制が整いました。
2.「マイナンバーカード」又は「IDとパスワード」の準備
e-taxで確定申告書を作成し申告するためには、間違いなく本人のものであることを裏付ける必要があります。
このための本人確認に用いられるのが、「マイナンバーカード」か「税務署交付のIDとパスワード」になります。
従って、パソコンで確定申告するには、「マイナンバーカード」か「税務署交付のIDとパスワード」のいずれかを事前に用意しておく必要があります。
| ・「マイナンバーカード」 市区町村への申請により交付される個人番号カードで、おもて面には本人の顔写真と氏名、住所、生年月日、性別が記載され、裏面にはマイナンバーが記載されています。 ・「ID・パスワード」 税務署に出向き、税務職員と対面により発行される本人認証のためのIDとパスワードです。 |
1)「マイナンバーカード方式」の場合の事前準備
(1)「マイナンバーカード」と、それを読み取る「ツール」が必要
マイナンバーカード方式の認証手続きには、「マイナンバーカード」と、それを読み取るツールが必要で、従来は、「カードリーダー」のみでしたが、今回からは、「スマホ」で読み取る方法も可能となりました。
従って、「マイナンバーカード方式」は、次の①と②を事前準備する必要があります。
①本人証明用の「マイナンバーカード」
②読み取る為の「ICカードリーダー」か、適合機種の「スマホ」
なお、②の読取りについては、次の様な画面で選択を求められことがあります。
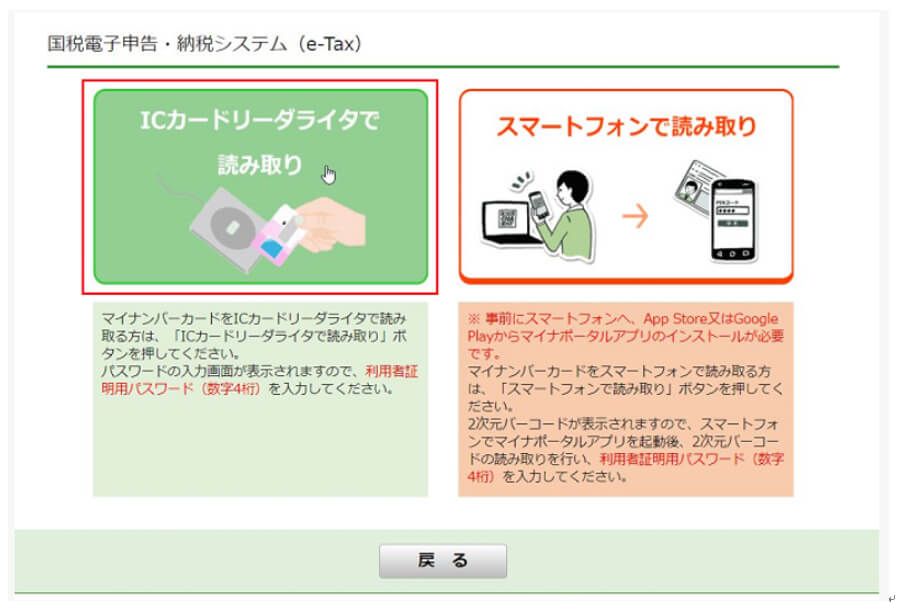
(2)「マイナンバーカード」の取得方法
マイナンバーカードは、住民票のある市区町村で取得しますが、取得方法には、次のような方法があります。
なお、マイナンバーカードに登録された電子証明証の有効期間は、交付から5回目の誕生日を迎えるまでとなっていますので、有効期限には注意が必要です。
◯「交付申請書」による申請
通知カードに同封されていた「交付申請書」に必要事項を記入し、顔写真を貼って郵送するか、市区町村の窓口で申請できます。
いずれの方法でも発行までには1カ月程度かかるので注意が必要です。
◯オンラインによる申請
オンライン申請用サイトで必要事項を入力し、スマートフォンのカメラで撮影した顔写真を登録して申請できます。
◯証明写真機からの申請
マイナンバーカード対応のステッカーが貼ってある証明写真機から、画面の案内に従って必要事項を入力し、顔写真を撮影・送信して申請できます。
(3)読み取り用「ICカードリーダー」の取得方法
カードリーダーは、通販や家電量販店などで購入できます。
「マイナンバーカード(個人番号カード)」に対応したカードリーダについては、「公的個人認証サービスポータルサイト」の「マイナンバーカードに対応したICカードRW一覧」(外部リンク)で確認できます。
なお、公的個人認証サービスポータルサイトにアクセスし、利用者クライアントソフトをインストールして電子証明書を予め確認をしておくことが必要です。
(4)読み取りに使える「スマホ」の適合機種
パソコンの画面に表示された2次元バーコードをスマートフォンで読み取るためには、スマホが、「マイナポータルアプリ」に対応している必要があります。
マイナンバーカード読み取りの具体的方法は、スマートフォンにインストールした「マイナポータルアプリ」でパソコン等に表示された2次元バーコードを読み込むことで、スマートフォンとパソコン等の連携(接続)が可能となります。
2)「IDおよびパスワード方式」の事前準備
パソコンで確定申告するために必要な「ID・パスワード」の取得は、税務署で担当官と面会し、運転免許証などの本人確認書類と照合を経て、「ID・パスワード方式の届出完了通知」の形で受け取ります。
なお、「確定申告書等作成コーナー」で、マイナンバーカードとカードリーダーを使って「電子申告・納税等開始(変更等)届出書」を送信することにより、「ID・パスワード」を取得することもできます。
3.「利用者識別番号」の取得
e-Tax利用のためには、「利用者識別番号(半角16桁の番号)」の取得も必要となります。
「利用者識別番号(半角16桁の番号)」は、納税者個人のアカウントとなるものです。
主旨は、他者のなりすましを防ぐため、16桁の識別番号とパスワード事前に登録しておくというものです。
作成コーナーにある「受付システム」等の利用にも必要になります。
利用者識別番号の取得方法
取得方法は、下記のように多種あります。
注意!「再発行」の手続きを行うと、今までの情報は消滅します!
なお、既に利用者識別番号を取得されている方が、新たに利用者識別番号を取得すると、今までの利用者識別番号は利用できなくなり、申告書等の送信結果が格納されている「メッセージボックス」の確認ができなくなります。
従って、今までの利用者識別番号、暗証番号が分からない場合は、「変更届出」の手続きを行ってください。
具体的な取得手続きは、「e-taxご利用の流れ」をご覧になって、やり易い方法で取得してください。
| 【取得方法①】WEBからマイナンバーカードを使ってアカウントを登録する 【取得方法②】WEBから利用者識別番号を取得する 【取得方法③】マイナポータルの「もっとつながる」機能からe-Taxを利用する 【取得方法④】WEBからID・パスワード方式の届出を作成・送信する 【取得方法⑤】税務署に行って、ID・パスワード方式の届出を作成・送信する 【取得方法⑥】書面で利用者識別番号を取得する |
「取得方法①:WEBからマイナンバーカードを使ってアカウント(利用者識別番号)を登録する」の手順を紹介します。
①まず、受付システムログイン画面を開く
「確定申告書等作成コーナー」の「作成コーナートップ」画面右側にある「メッセージボックスの確認」の「確認する」ボタンをクリックすると、「受付システムログイン」画面が開けます。
| 作成コーナートップ | メッセージボックスの確認 | 受付システムログイン画面 |
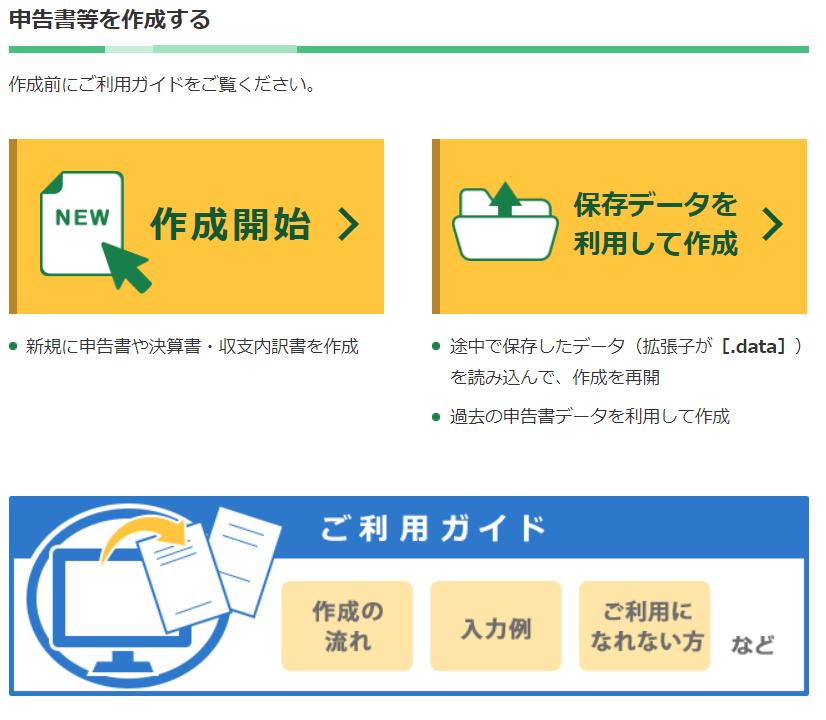 |
 |
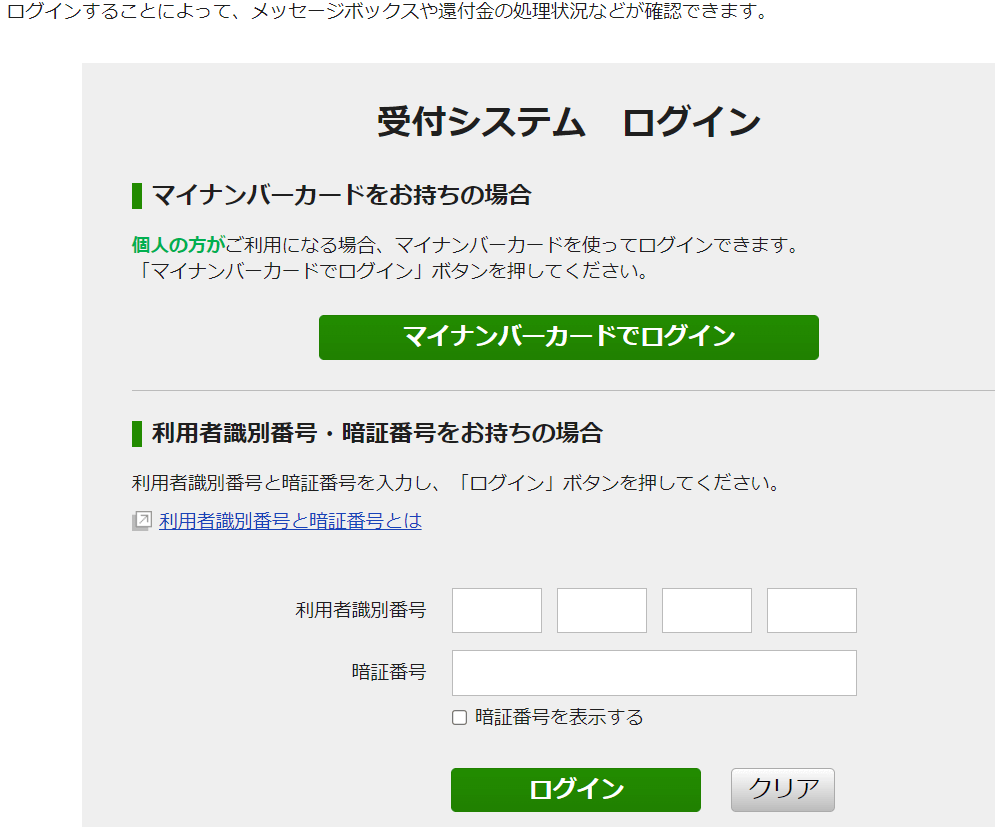 |
②「受付システム ログイン」画面で「マイナンバーカードでログイン」ボタンをクリックすると、次のマイナンバーカード認証方式の選択画面が出ますので、どちらかを選択してマイナンバーカードの認証を受けます。
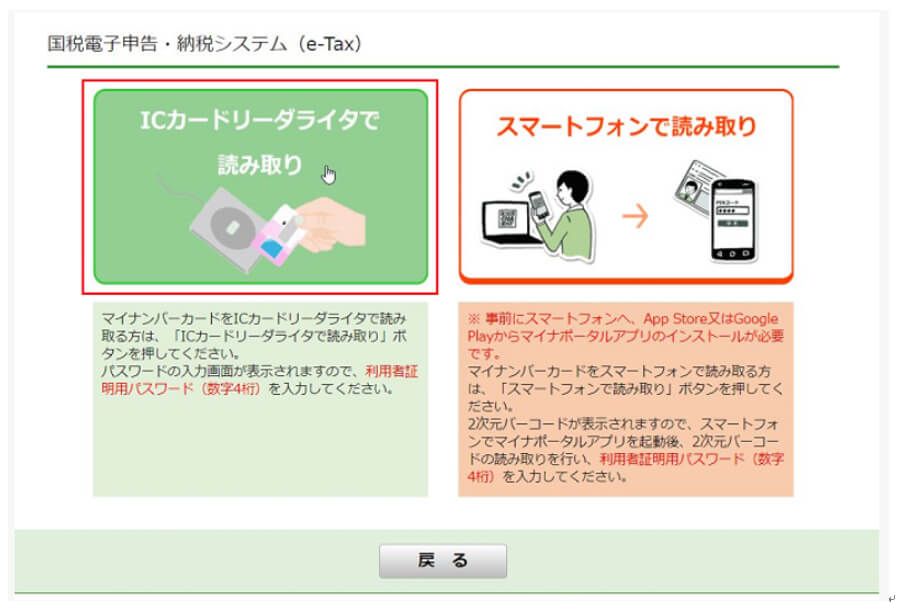
➂すると、次の画面が表示されるので、マイナンバーカードの「利用者証明用パスワード(数字4桁)」を入力し「OK」をクリックする。
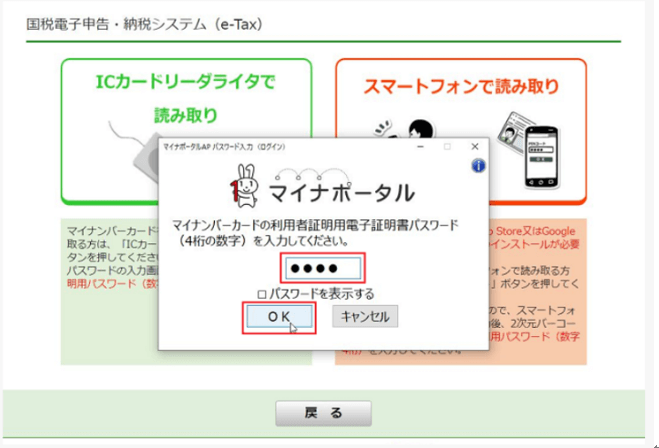
④次の画面に代わるので、「初めてe-Taxをご利用される方はこちら」をクリックします。
すると、その下に、「マイナンバーカード情報の確認」ボタンが表示されるので、それをクリックする。
| 「初めてe-Taxをご利用される方はこちら」 | 「マイナンバーカード情報の確認」 |
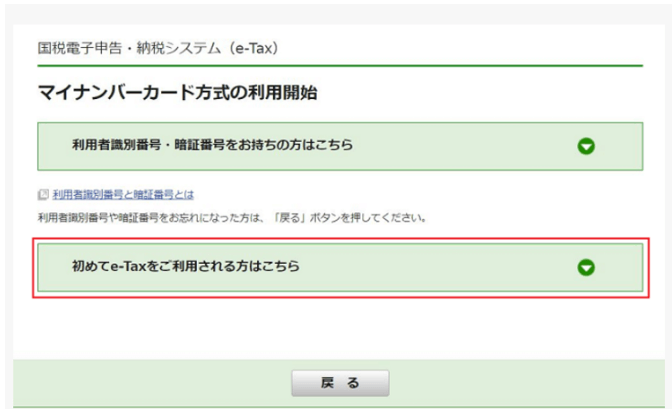 |
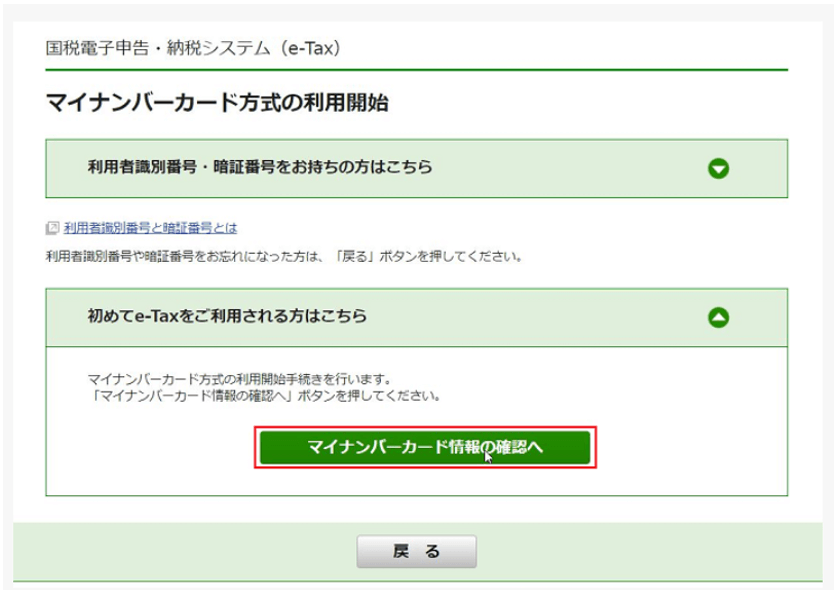 |
⑤入力方法の選択は、「マイナンバーカードから読み取る」を選択し、「ICカードリーダライタで読み取り」か「スマホ」をクリックすると、利用者証明用パスワード(数字4桁)の入力画面が表示されます。
それを入力し「OK」をクリックすると、下に「マイナンバーカード情報」欄に氏名等が表示されるので、内容を確認、間違いがないことを確認して「次へ」をクリックする。
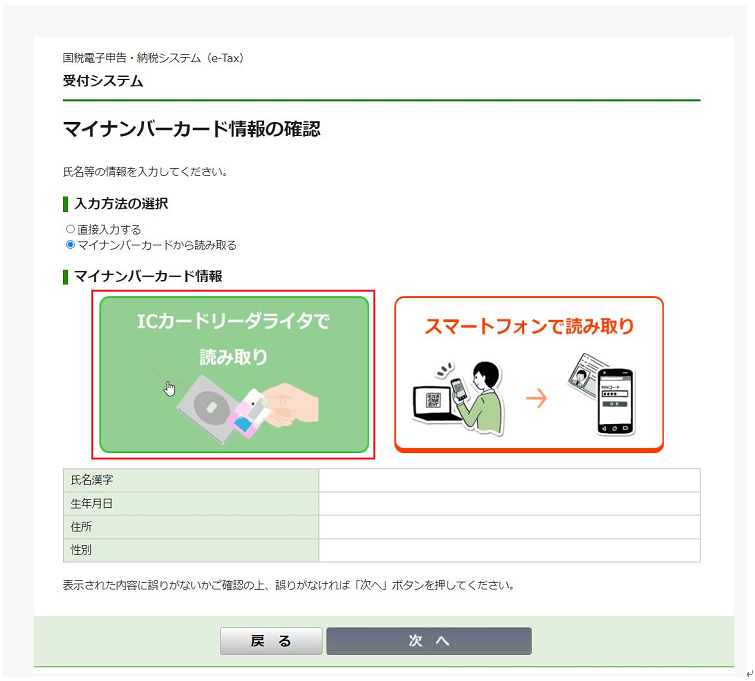 |
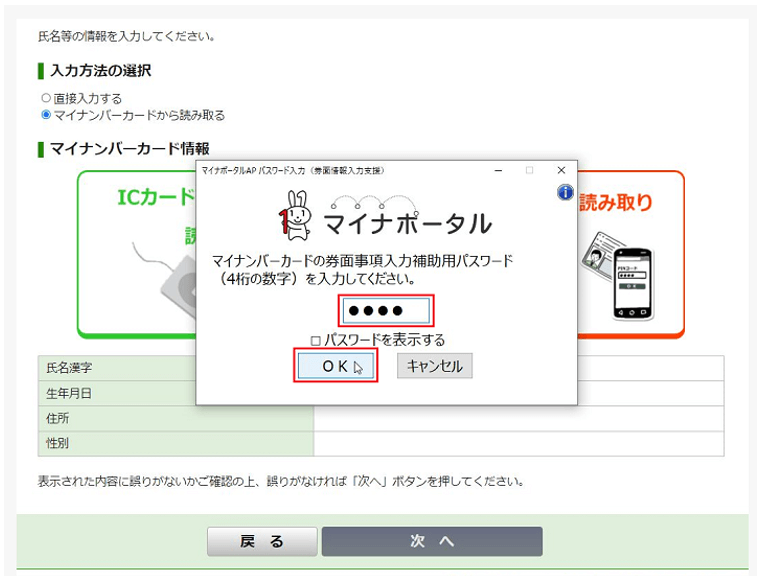 |
⑥下表の「利用者情報入力」画面が出ますので、必要事項を入力し、「確認」をクリックする。

⑦提出先税務署名に誤りがなければ、「OK」をクリックする。 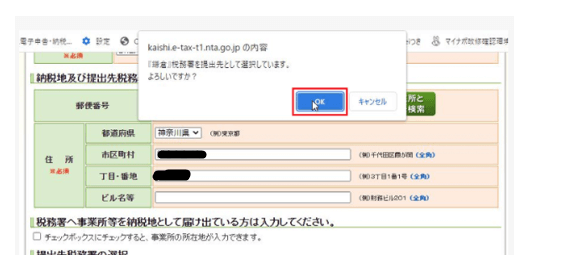
⑧【既に利用者識別番号を取得されている方へ】の注意・警告メッセージを確認して「OK」をクリックする。
これは、既に登録し利用されていたにもかかわらず、ここで新たに作成すると、前に登録していた識別番号は抹消され、今までのデータ等が見れなくなるとの警告です。 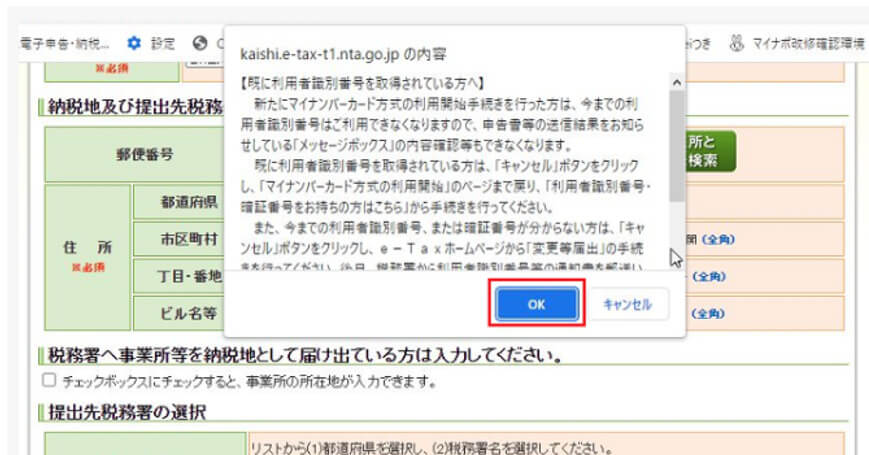
⑨入力に誤りがなければ「送信」をクリックする。 ⑩「利用者識別番号の通知を希望する」にチェックを入れて、「OK」をクリックする。
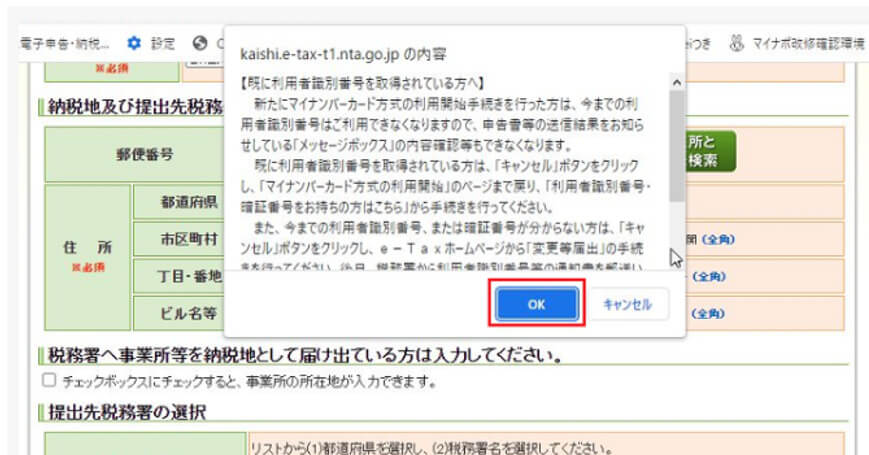
⑪画面に「利用者識別番号」が表示されるので、「次」へをクリックする。
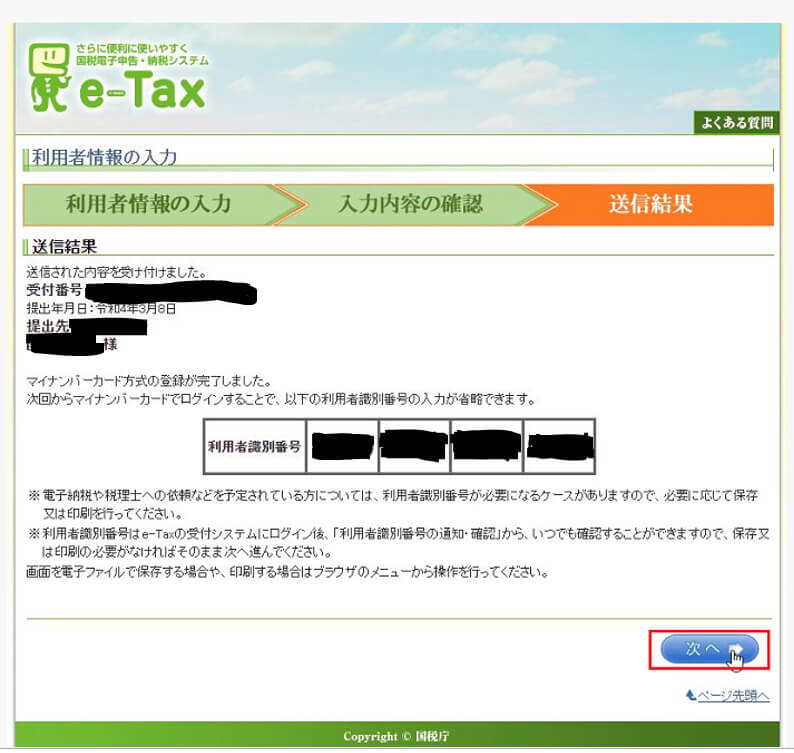
⑫「利用者識別番号は再表示されない」ので、保存等を促すメッセージが表示されるので、「OK」をクリックする。
⑬受付システムのメインメニューが表示されますので、これで「利用者識別番号」の登録が完了しました。
Ⅱ.パソコンで確定申告する作業手順
事前準備が整えば、確定申告に必要な「源泉徴収票」や「生命保険料」や「医療費」等の諸帳票を準備して、パソコンで確定申告の作成と申告手続きを行うことになります。
◯国税庁.HPの「確定申告書等作成コーナー」を使った確定申告の流れ
「1.作成方法の選択」⇒「2.税務署への提出方法の選択」⇒「3.作成する申告書等の選択」⇒「4.申告書等の作成・中断・再開」⇒「5.申告書等の提出」
この流れに沿って、以下、確定申告の手順を説明していきます。
1.「確定申告書等作成コーナー」で作成開始する
⦿国税庁ホームページの「確定申告書等作成コーナー」にアクセスし、「作成コーナートップ」画面の「作成開始」をクリックします。
すると、次の「税務署への提出方法の選択」画面に移ります。
なお、「保存データーを利用して作成」は、過去に作成コーナーを利用したデータを利用したり、作成途中で休止のためデーターを保存した場合の作業再開に利用します。
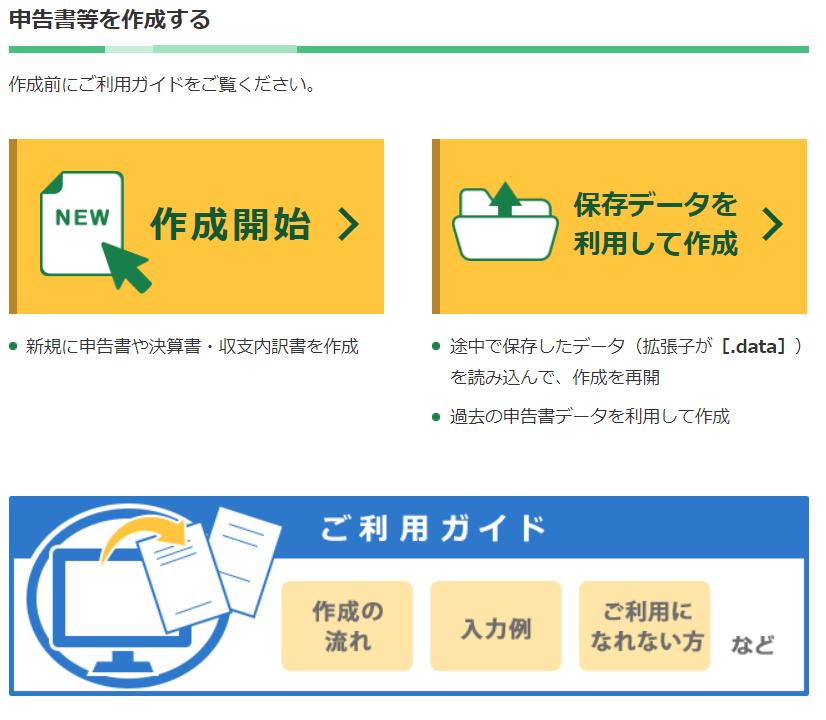
※初めての方は、「ご利用ガイド」に目を通されると流れ、仕組みが理解しやすくなります。
2.税務署への提出方法の選択
⦿確定申告書の税務署への提出方法を、次の4つの選択タブから選び、該当するタブをクリックします。
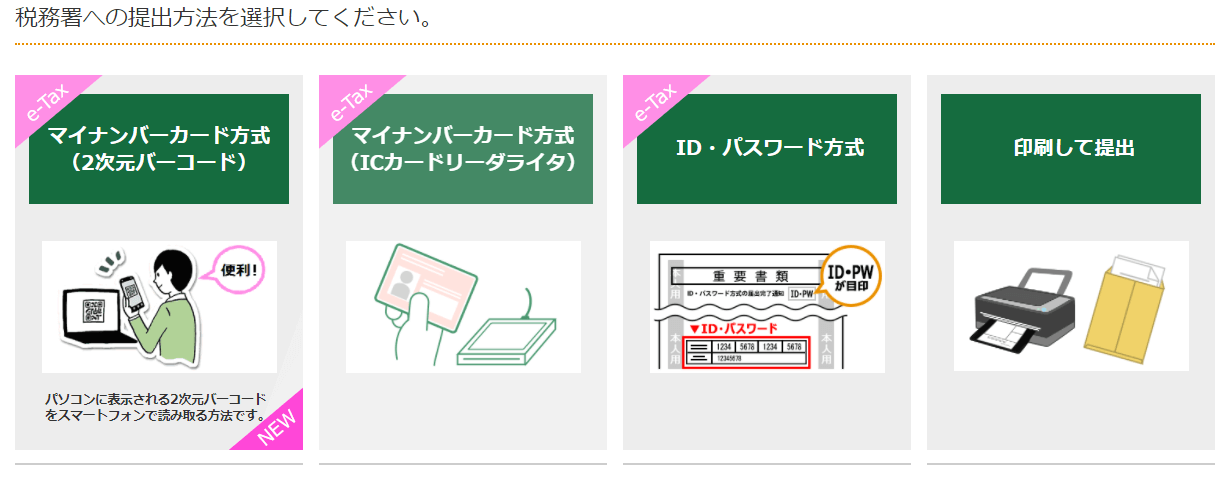
①「マイナンバーカード方式(2次元バーコード)」
・マイナンバーカードの読み取りにĪCカードリーダライタを使う方向けです。
➂「ID及びパスワード方式」 ・税務署で既に登録のID及びパスワードを使う方向けです。
④「印刷して提出」 ・作成後プリントアウトして、郵送ないし出向いて届ける方向けです。
⦿タブによって次画面が以下の様に異なります
①と②の場合
⇒「作成する申告書等の選択」の画面に移ります。
➂の場合
⇒「e-taxを行うための事前確認」画面に移り、パソコンの推奨環境の確認を行った後、利用者識別番号及びパスワード入力で「ID及びパスワード方式」が税務署に登録されていることを確認します。
確認されれば、「作成する申告書等の選択」の画面に移ります。
④の場合
⇒「e-taxを行うための事前確認」画面に移り、パソコンの推奨環境の確認を行った後、「規約に同意」をクリックすると、「作成する申告書等の選択」の画面に移ります。
3.「作成する申告書等の選択」
⦿「作成する申告書等の選択」の画面で、「作成する申告書等」と「年分」を選択しクリックする
⇓
⦿「申告する税区分を選択する」画面で「所得税」を選択する
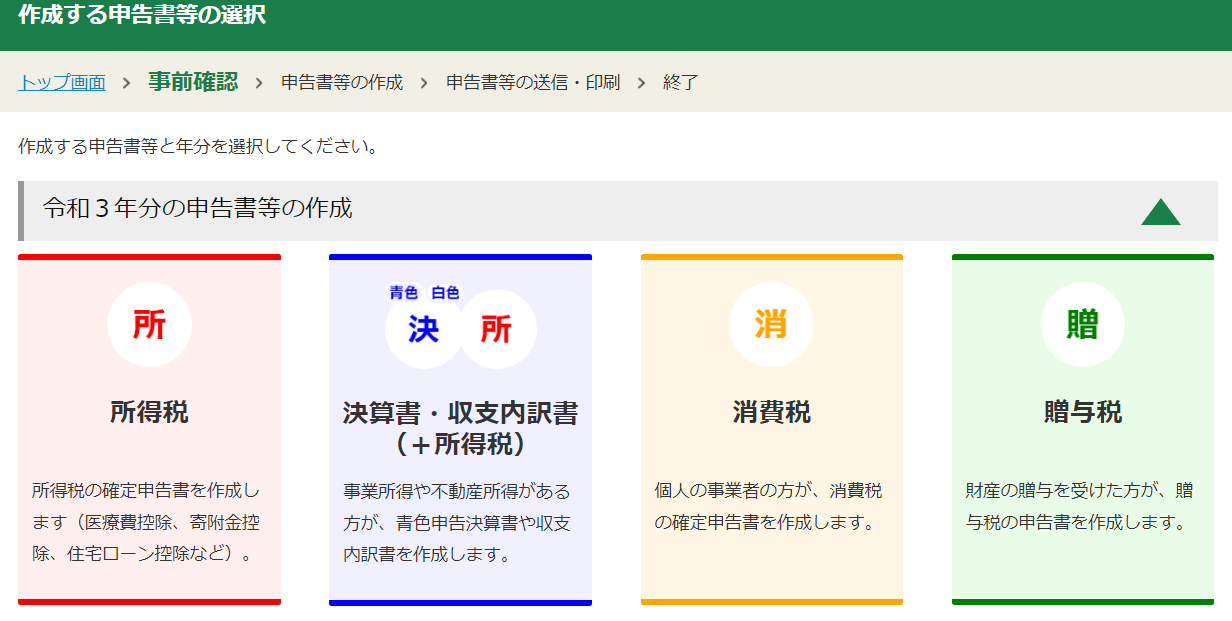 ⇓
⇓
⦿「マイナーポータル連携」画面で「連携する」、「しない」のいずれかをクリックする。
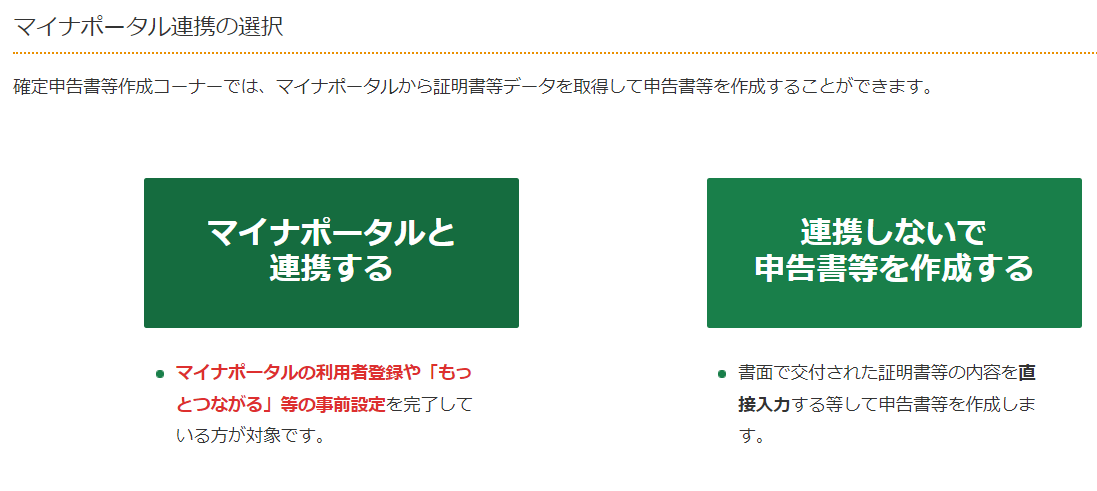 ⇓
⇓
⦿「確認して次へ」をクリックすると、マイナンバーカード方式等の認証手続き画面に移る。
ここで、個人認証を無事クリアすると、「受付システム」で個人情報が格納された画面が見られるようになります。
個人情報に間違いがないことを確認して、右最下段にある「申告書等を作成する」をクリックする。 いよいよ、確定申告書の作成に入っていきます。
4.申告書等の作成・中断・再開
「次へ進む」をクリックすると、いよいよ、申告書を画面の指示に従って金額等を入力していきます。
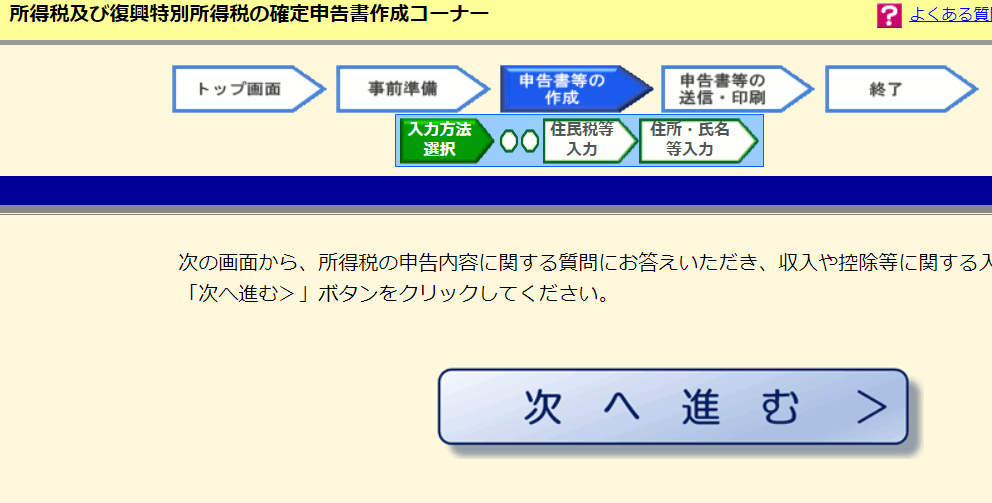 こ
こ
こからは、説明書きを参考にしながら入力し、次へ次へとページを移っていったり戻ってみたり、ありいは、一旦、途中で保存をして退出してみたり、再開してみたりと繰り返しながら申告書を仕上げていきます。
必要、或いは不必要な帳票が次から次へと出てきますが、必要な所のみ入力していきます。 何度でも修正はできますので、気楽ににゅうりょくや訂正をしていきます。
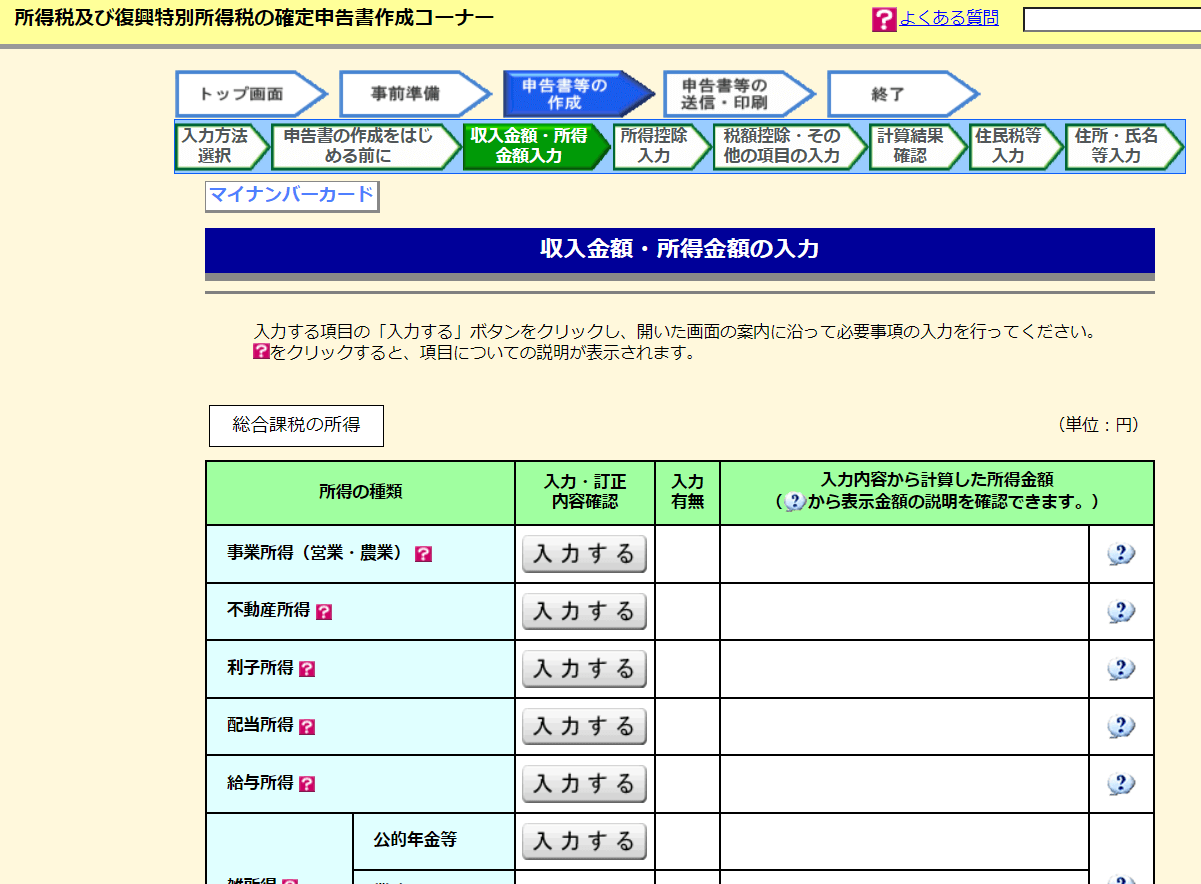
5.申告書等の提出
申告書が完成すれば、確定申告の手続きに入ります。
申告には、そのまま、申告書をe-Tax(国税庁が運営するインターネット国税電子申告・納税システム)で送信する方法と、プリントアウトして書面で送付ないし税務署へ持参して提出する方法があります。
e-Taxで送信する場合は、指示に従って、署名して送信すれば完了です。
6.その他「メッセージボックス(受付システム)について」
一度「確定申告書等作成コーナー」を利用して確定申告をすると、コーナー内に自分用の「メールボックス」が設置されます。

メールボックスを確認するには、「受付システム」で、マイナンバーカードや識別番号とパスワード等でログインすることができます。
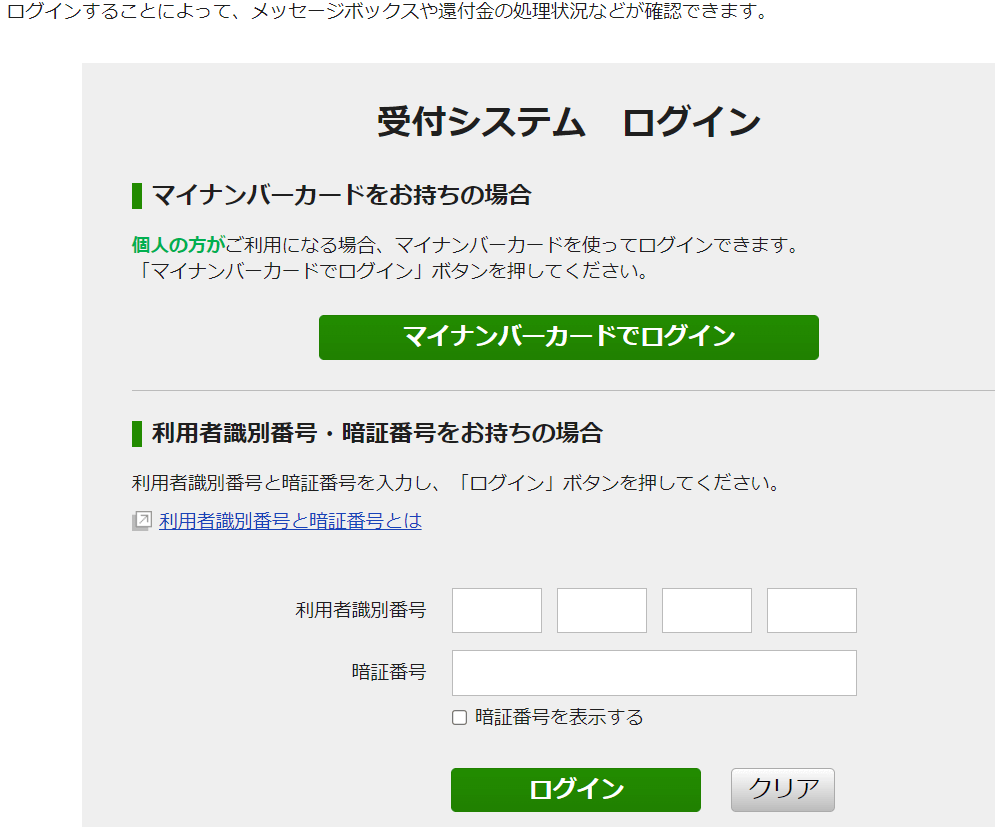
「メールボックス」は、次の様な各種書類等の格納BOXが用意され、税務署とのやり取りの文書等が保管されたり、過去の申告データが格納されています。
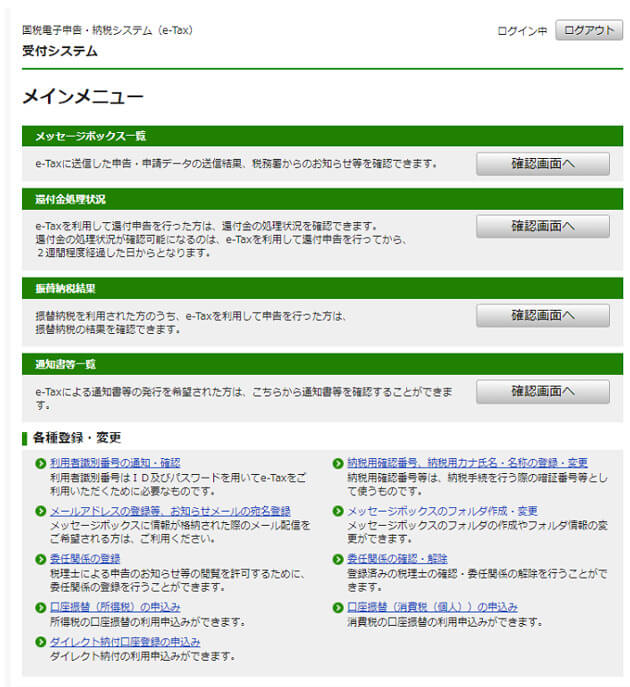
従って、パソコンが壊れても、メールボックスに保管されているので安心です。
最後に
e-Taxの「確定申告書等作成コーナー」を利用すれば、簡単に還付金(節税)を受けられるかどうか確認できます。
所得税の節減は、ほとんどの場合、住民税の軽減に繋がり、ひいては地域行政サービス費等の負担軽減にも繋がります。
一度、マイナンバーカード取得か、税務署へ行って本人確認のためのID取得とパスワード設定を行えば、毎年、無料で簡単に「e-Tax(イータックス)」が利用できます。
毎年、確定申告するかしないかは、e-Taxで試算してみた上判断して決められます。
是非、e-taxを重宝に利用して節税利益を享受しましょう!
ーーーーーーーーー 完 ーーーーーーーーーーー
e-taxで確定申告をする際、マイナンバーカードで認証を受ける為には、マイナンバーカードに対応しているICカードリーダーであることが第一条件です。
マイナンバーカード対応製品リストは、「公的個人認証サービス」のポータルサイトで確認できます。
次に、パソコン等に対応したCカードリーダーでなければなりません。
そのためには、下記のような事項にも注意が必要です。
①対応するOSの種類に注意
2019年に、e-Taxが、macOSにも対応しましたが、Windowsモデルが圧倒的なので注意が必要です。
➂USB接続とBluetooth接続の2種類の接続方式がある
また、USB接続は、「Type-A」と「Type-C」があります。
おすすめカードリーダー
|
[rakuten:yamada-denki:10142502:detail] |
[rakuten:kazamidori:10009028:detail] |
関連記事
- 確定申告
- パソコンからe-taxを使って確定申告する手順をわかりやすく解説
- ふるさと納税の確定申告方法、ふるさと専門サイト利用でより簡単に!
- 年金所得者も「ふるさと納税ワンストップ特例制度」が利用できます!
- ふるさと納税って?節税効果が大きく活用しないと損!おすすめ利用法
- ふるさと納税額過去最高!住民税や社保等の負担軽減効果大に人気旺盛!
- 屋根外壁塗装リフォームで各種税制優遇措置を受ける要件と手続き
- 確定申告メモ|高い歯の自由診療費も医療費控除の対象!知らないと損
- 確定申告メモ|パート年収103万円以下なら申告で所得税は全額戻せる
- ふるさと納税|給与・年金収入者、自営業者の「控除限度額」早見表
- 年末の株式取引は、損出し・益出しで節税と資産改善を図るビッグチャンス(リニュアル)
- 株式取引等譲渡所得の年末節税対策に欠かせない損出し、益出し手法(リニュアル)
- 年末の節税対策は十分?|年末にできる節税対策と大きい節税効果(リニュアル)
- 幼保無償化|今更聞けない保育園と幼稚園の違い、どちらにしようか?
- 今更聞けない児童手当って?申請しないともらえない!遅れた分無効!
- 「住民税決定通知書」の見方と住民税節税の重要性とその方策方法(リニュアル)
- 確定申告|リフォームした方は申告で所得税等各種減税が受けられます
- 確定申告メモ|住民税や社保料等へのはね返りで損しない為の留意点
- 確定申告|パートの年収が103万円以下なら所得税や住民税は不要!
- ふるさと納税の100%還元上限額は、所得控除の大きさで変わる!
- 確定申告|配偶者控除等を睨んだパートの上手な働き方と確定申告留意点
- 確定申告|ふるさと納税のポイントとメリットの数々!お得に地域貢献
- 確定申告|会社員・年金生活者で確定申告すると得な人、得なケース
- 確定申告|株の利益・配当にかかった高い税金を取戻す賢い申告の仕方
- 確定申告|株運用の節税には確定申告と異なる住民税課税方式選択が重要
- 確定申告|1月はe-Taxで還付金有無の確認。意外とある還付機会
- 確定申告|風水害・盗難等の損害は申告で税軽減や免除が受けられる!
- 確定申告|e-Taxを使えば所得税の還付確認と申告が容易にできる!
- 確定申告|手軽にe-taxを使って還付金の有無をチェックしよう!




![I-O DATA アイ・オー・データ 非接触型ICカードリーダーライター ぴタッチ USB-NFC3 [マイナンバーカード対応] I-O DATA アイ・オー・データ 非接触型ICカードリーダーライター ぴタッチ USB-NFC3 [マイナンバーカード対応]](https://thumbnail.image.rakuten.co.jp/@0_mall/biccamera/cabinet/product/5529/00000008115720_a01.jpg?_ex=128x128)
