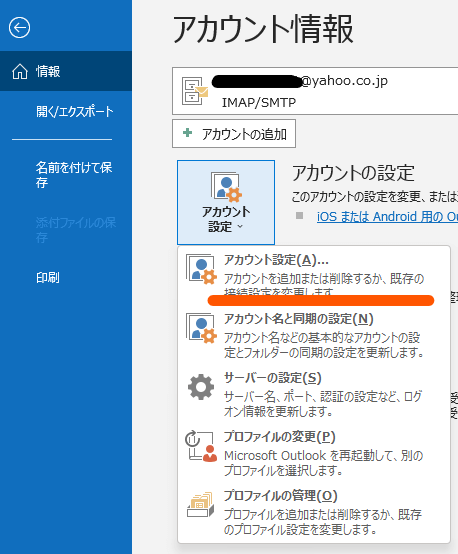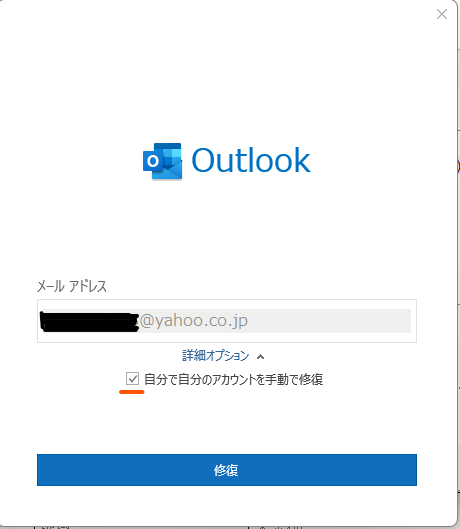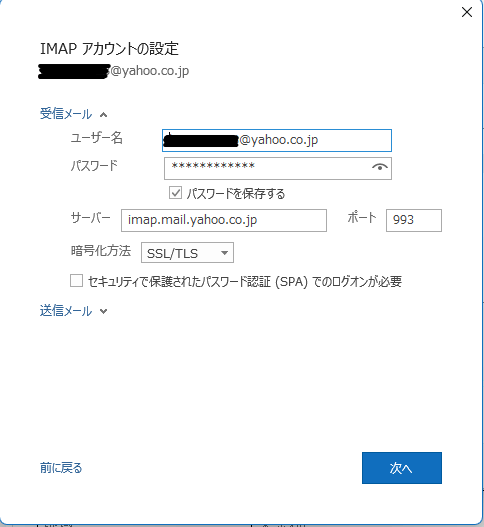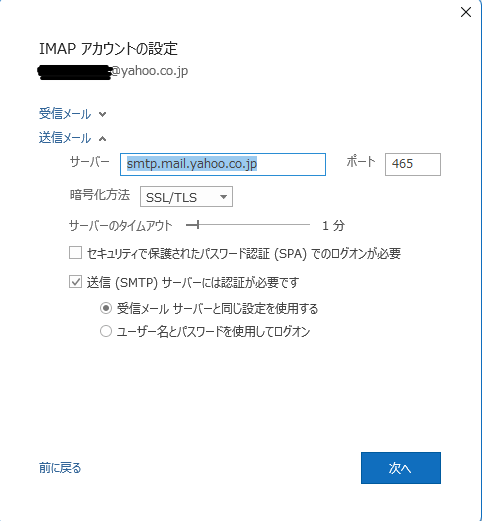GMOあおぞらネット銀行やイオン銀行を騙る詐欺メールが急増中!
詐欺メールは、ユーザーIDやパスワード、暗証番号、本人確認情報を入力させ、現金詐取のための情報を盗み取ろうとするものです。
|
「フィッシング詐欺で騙られるブランドの上位」(詐欺ウォール調べ) 三井住友カード(Vpass含む)、メルカリ、au、Amazon、JCB、 NTTdocomo、ApplelD、楽天、三菱UFJ二コス、 BIGLOBE、エムアイカード、VJA 等 |
詐欺の犠牲者を増やさないため、詐欺の手口と注意点をご紹介しています。
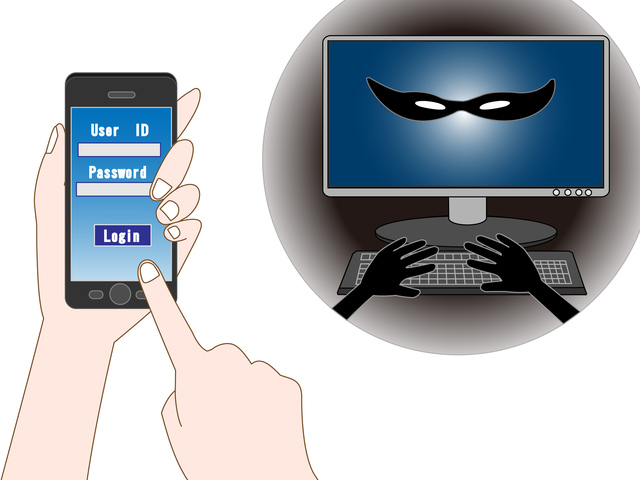
Ⅰ.GMOあおぞらネット銀行やイオン銀行を騙る詐欺メールが横行!
1.詐欺メールの内容(本文)
以下は、GMOあおぞらネット銀行とイオン銀行の詐欺メールの実例です。
【GMOあおぞらネット銀行を騙る詐欺メール】
情報確認と偽って個人情報を記入させ盗み取ろうとするものです。
利用制限を掛けると脅して、なかほどのURLにアクセスさせるのが手口です。

【イオン銀行を騙る詐欺メール】
情報確認と偽って個人情報を記入させ盗み取ろうとするものです。
利用制限を掛けると脅して、なかほどのURLにアクセスさせるのが手口です。
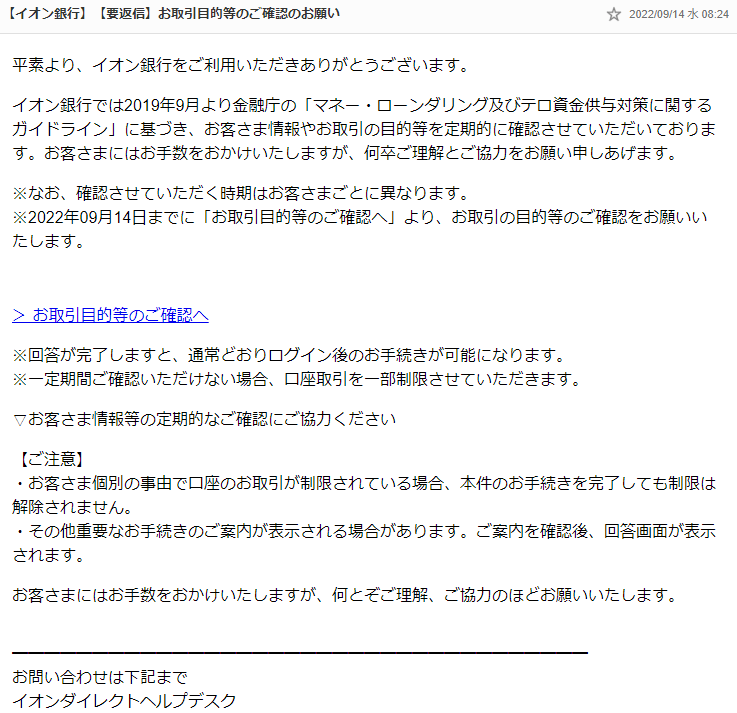
身に覚えがないことを言うためにアクセスしようものなら、その瞬間から餌食になります。そうさせるのが目的なのです!
2.それぞれの銀行の注意喚起
【GMOあおぞらネット銀行の注意喚起メッセージ】
|
お知らせ 2022/09/02 GMOあおぞらネット銀行
万が一、金融犯罪の被害に遭われるようなことがあれば、早急に警察へご相談ください。当社でも、警察等関係機関からの照会に対して情報提供などを行い捜査に協力してまいります。 |
【イオン銀行】
| イオン銀行を名乗る不審なSMS(ショートメール)、Eメール等にご注意ください 2022年6月22日 イオン銀行 「口座やカードが不正に使用されているため一時凍結します。 「至急、次のページで取引内容を確認してください」や、「セキュリティ強化のためお客さま情報を確認しています。情報を入力しないと今後の利用に支障をきたします。」 などして、お客さまを不安にさせるような内容の電子メールやSMS、チャットを送ってきます。 ◎当行からお客さまに対し、SMS(ショートメール)やメール・LINE等で、銀行口座のご利用停止等異常な取引・ご利用の確認に関するお知らせ等を送信することはございません。 必ず電話で連絡いたします。 |
Ⅱ.フィッシング詐欺メール対策
詐欺メールの被害に遭わない為には、以下のように対処しましょう!
1.送られたメールにあるURLにはアクセスしない!
メール上のURLにアクセスさせ、口座情報などの個人情報を詐取するやり方は、典型的な詐欺の手法です。
従って、このようなメール上のURL等にアクセスを求めるメールは、全て詐欺と見て、決して、アクセスしないのが鉄則です!
銀行や大手通販は、本人宛のメールで個人情報の入力や確認入力を求めることはないと明言しています。
心配なら、別途、銀行や通販サイトログイン画面からログインして、確認しましょう!
2.本物そっくりの差出名やアドレスに惑わされない!
差出人の名称やロゴ、及びアドレスが本物とそっくりであれば、本物と信用しがちになります。
しかし、メールの差出名やアドレスは、下記の通り何とでも作れるものであることを知っておく必要があります。
| ⦿「メールの差出人アドレスは何とでも書けるもの」 メール送受信の仕組みは、メール本文とそれを配達する封筒から成り立っています。 メールが配信されるのは封筒に記載の送信者メールアドレスと宛先メールアドレスに基づき配信されます。 封筒そのものは、届いた瞬間に破棄され、受け取側ではメール本文記載の送信者アドレスを目にするだけになります。 このため、受け取り側には本物からのメールのように見せることができるのです。 (詳細は、「有害情報対策ポータルサイト」の「迷惑メール対策編」の「なぜ、嘘のメールアドレスが書けるの? (中級)」をご覧ください! |
3.迷惑メール対策
| 迷惑メール対策: ・「Outlook迷惑メール対策|迷惑メールを転送させないヤフー側設定方法」 ・「Outlook迷惑メール対策|迷惑メール設定と受信拒否設定の強化」 ・「Outlook|ヤフーサーバーもブロックできない詐欺メールの迷惑対策」 |
Ⅲ.最後に
次々と、メールを使った詐欺メールが横行しています。
メールは、不当に手に入れたメールアドレスさえあれば、不特定多数に一度にメールを送りつけることができるため、名を変え文言を変えて多用されています。
そのうちの数パーセントでも、引っかけられれば詐欺グループには大きな成果となるのです。
大手通販や銀行、役所などでも注意を喚起していますが、被害は後を絶ちません。
特殊詐欺が横行する今日、詐欺に対しては、あくまでも自分で守る以外に確かな方法がありません。
とにかく、URLや電話で連絡を求めるメールは、悲しいかな、詐欺と心得て対処することが第一です。
判断に迷った時は、行動を起こす前に、インターネット検索で類似のメールが紹介されていないか確認して対応を考えるようにしてください!
最後までお読みいただきありがとうございました。
ーーーーーーーーーー 完 ーーーーーーーーーーー
詐欺メール対策にセキュリティソフトは必需品!
セキュリティソフトを導入すれば、詐欺メールは迷惑メール対策機能などでブロックできる他、メールからフィッシング詐欺サイトを開いたとたんにブロックしてくれます。
誤って添付ファイルを開いてしまっても、ウイルスをダウンロードする前に検知してくれるので、転ばぬ先の杖になります。
主要セキュリティソフト
1.セキュリティソフト一覧
| セキュリティソフト | 価格 | 優位点 | |
| ESET セキュリティソフト |  |
5台で7,380円 | 性能及び軽さ |
| カスペルスキー セキュリティ |  |
5台で9,280円 | 性能 |
| ノートン 360 |  |
3台で14,480円 | 性能 |
| ウイルスバスター クラウド |  |
3台で13,580円 | 使いやすい |
| マカフィー リブセーフ |  |
無制限で8,480円 | サポート期間が長い |
| アバスト プレミアム セキュリティ |  |
1年、10台で3,740円 | ユーザーが多い |
| ZERO スーパーセキュリティ |  |
3台で6,480円 更新0円 | 高性能で更新料0円 |
| ZERO ウイルスセキュリティ |  |
1台で2,552円 更新0円 | 性能はやや低いが更新料0円 |
2.各ソフトの優位性比較
①性能(マルウェア、ランサムウェア、フィッシング、迷惑メール対策)が優秀なのは、カスペルスキー、マカフィー、ZEROスーパーセキュリティ、アバスト
②動作の軽さは、セキュリティソフト間で大差はない。
③価格面の優位性でいうと、なんと言っても更新料0円(パソコンを買い替えてもライセンスを引き継げる)のZERO ウイルスセキュリティ。
価格に加え、性能を考慮すると、ZERO スーパーセキュリティが優位。
但し、PCやタブレットを何台も所持している場合は、台数に関係ないマカフィーセキュリティや、カスペルスキーが優位となります
おすすめソフトは「ウイルスバスター」と「zero」
◎ウイルスバスター
◎ZERO
品質は勿論随一でありながら、コストが全然気にならないことがうれしい!
他社ではマネができない低価格で、何年使っても更新料はかからず維持コストは0円
■Windows/Mac/Android/iOSの4つのOSに完全対応
■ 一度インストールした端末で無期限で使える
■ 新しいOSがリリースされても追加費用無し、製品バージョンアップも無料
■ 期限切れ、更新料を気にせずウイルス対策ができる
■ AV-Comparatives プロダクト・オブ・ザ・イヤー 2017受賞(Windows)の高性能エンジン
関連記事
- 迷惑メール対策
- GMOあおぞらネット銀行・イオン銀行を騙る詐欺メール横行、注意喚起を!
- Outlook|ヤフーサーバーもブロックできない詐欺メールの迷惑対策
- 国税庁e-Taxを装う納付督促状詐欺メール急増にご注意!
- 詐欺メール図鑑|【au PAY】残高不足のお知らせ[メール○○]
- カード利用の本人確認と称し三井住友銀行を騙る詐欺メールに注意!
- 迷惑メールに関する情報・相談は「迷惑メール相談センター」へ
- 宅配業者からのSMS(電話番号で送れるメール)は詐欺!開かず削除!
- 10万円プレゼント等で誘うSNSアカウント収集・悪用にご注意!
- Outlook迷惑対策|ヤフーから迷惑メールを受信しない設定(リニュアル)
- JCBカードから「利用確認」等称しログインを促すメールは詐欺!(リニュアル)
- SMBCから覚えのない「ログイン確認メール」は詐欺、要注意!(リニュアル)
- 楽天を騙る詐欺メール雛型一覧と一目で詐欺と見破る特徴とポイント
- Amazonを騙る詐欺メール雛型一覧、一目で見破る特徴とポイント
- 前澤友作騙るFacebookメッセージ「現金プレゼント通知」は詐欺!
- 楽天騙る詐欺メール|あなたのアカウントは異常行為で制限されています(リニュアル)
- メール「私ハッカーは、・・」はビットコイン詐欺、要注意!(リニュアル)
- SMS迷惑対策|知らない電話番号は開かず番号を検索でチェック!
- Lineを騙るフィッシング詐欺の迷惑メール事例集です!ご注意!
- 楽天騙る詐欺メール|「お支払い方法を更新してください」は詐欺メール!(リニュアル)!
- Amazonを騙るフィッシング詐欺メール事例とOutlook迷惑メール対策(リニュアル)
- 楽天メール「お支払い方法を変更してください」は詐欺メール(リニュアル)
- LINEを騙る詐欺メール実例紹介と迷惑メール対策(リニュアル)
- Amazonを騙る数々の詐欺メール紹介|ザ・ストップ詐欺被害!
- アマゾンを騙る詐欺メール、迷えばメッセージセンターで確認(リニュアル)
- 「MUFGカード」を騙り「web登録確認」メールは詐欺!注意!
- メール「Amazon.co.jp にご登録のアカウント・・」は詐欺!
- 「Line緊急問題」はフィッシング詐欺メール!要注意!
- メール「Yqkx・・・」の[LINE緊急問題]は詐欺、注意!
- メール「Amazon Services Japan」は詐欺!注意
- 「LINEにご登録のアカウントに異常ログイン・・」メールは詐欺!
- Outlookに入る詐欺Gからのメール攻撃を撃退法(リニュアル)
- ネット上の貸金業者は詐欺多し!必ず登録貸金業者のチェックを!
- 知らない電話番号からのSMSメールは詐欺、開かず番号を検索でチェック!
- Outlookに「私のこと覚えていますか?」と友人騙る詐欺メール(リニュアル)
- Outlook|迷惑メールを転送させないヤフーメールサーバーの設定(リニュアル)
- Outlook迷惑メール対策|迷惑メール設定と受信拒否設定の強化

![ソースネクスト|SOURCENEXT ZERO スーパーセキュリティ 3台用 [Win・Mac・Android・iOS用][セキュリティソフトzero] ソースネクスト|SOURCENEXT ZERO スーパーセキュリティ 3台用 [Win・Mac・Android・iOS用][セキュリティソフトzero]](https://thumbnail.image.rakuten.co.jp/@0_mall/biccamera/cabinet/product/4902/00000007421484_a01.jpg?_ex=128x128)

![ソースネクスト|SOURCENEXT ZERO スーパーセキュリティ 1台用 [Win・Mac・Android・iOS用][セキュリティソフトzero ZEROスーパーセキユリテイ1ダイ] ソースネクスト|SOURCENEXT ZERO スーパーセキュリティ 1台用 [Win・Mac・Android・iOS用][セキュリティソフトzero ZEROスーパーセキユリテイ1ダイ]](https://thumbnail.image.rakuten.co.jp/@0_mall/biccamera/cabinet/product/4886/00000007421481_a01.jpg?_ex=128x128)

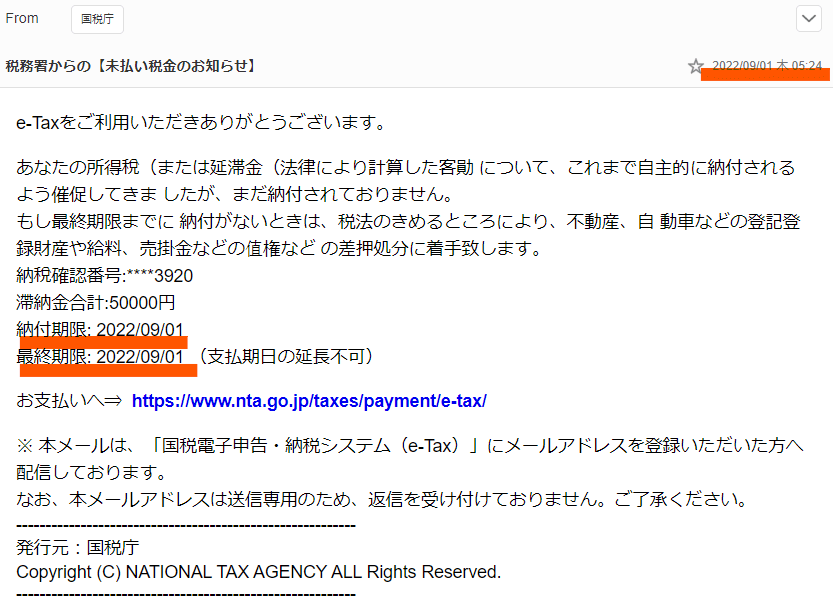
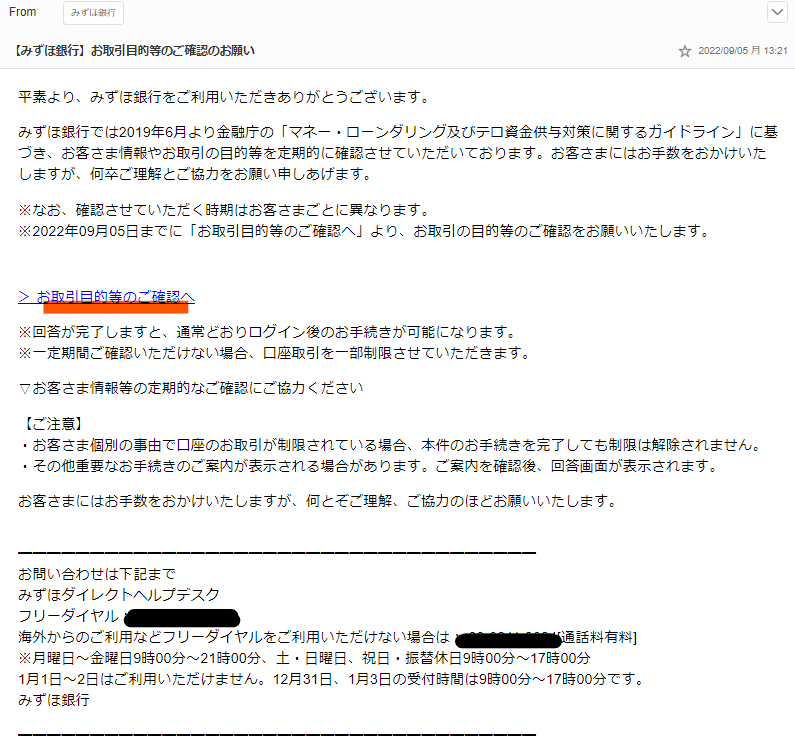
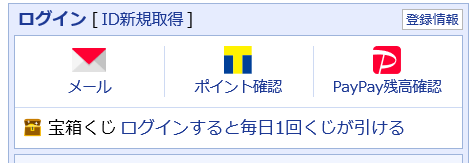
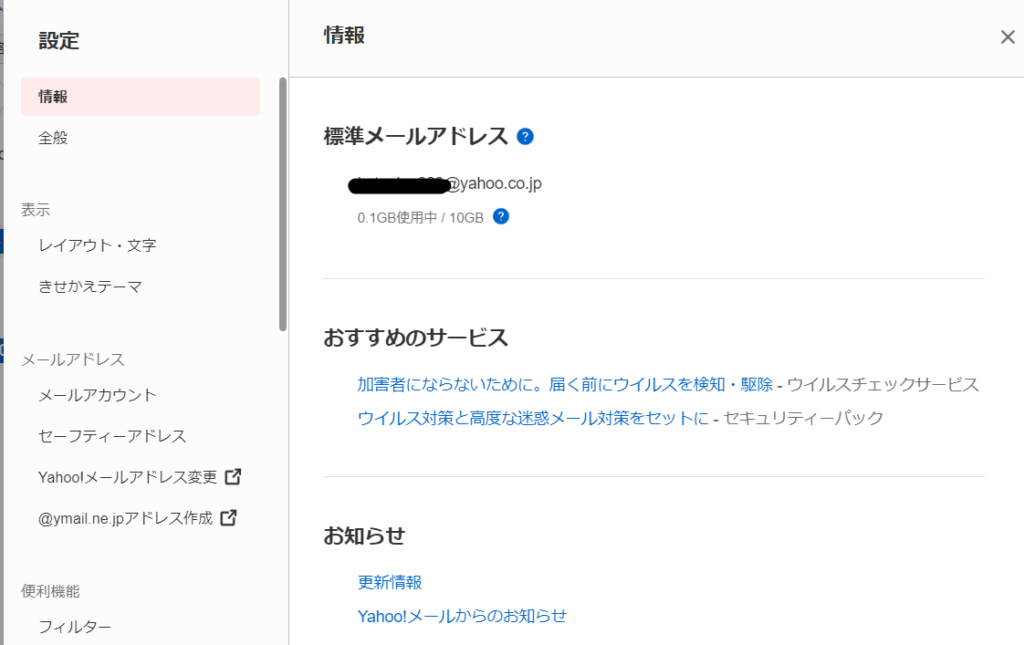
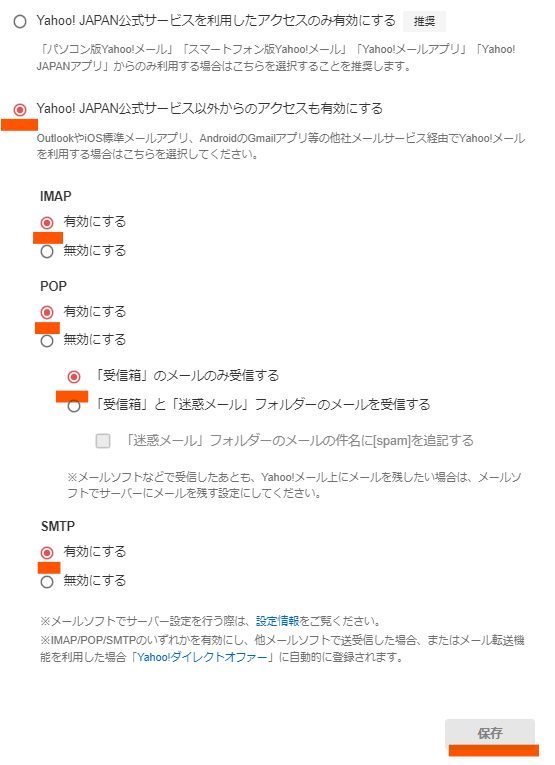
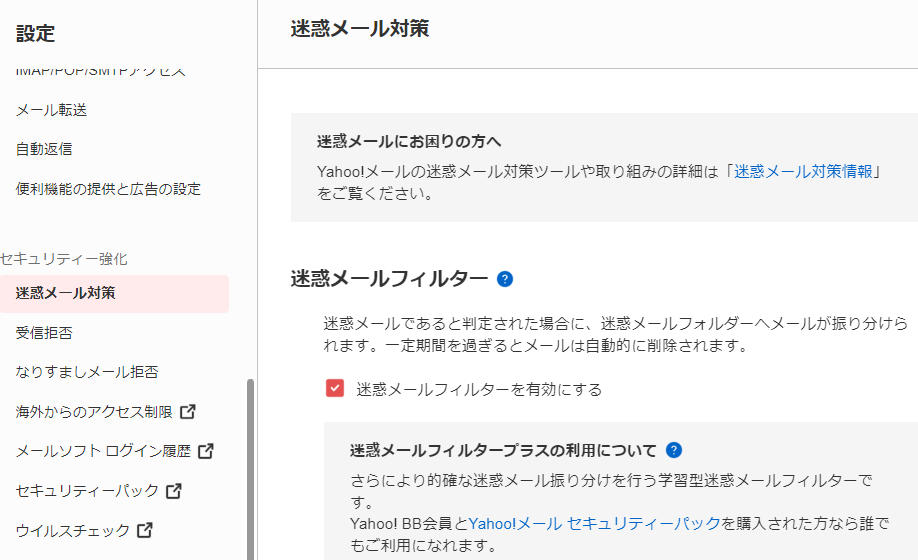
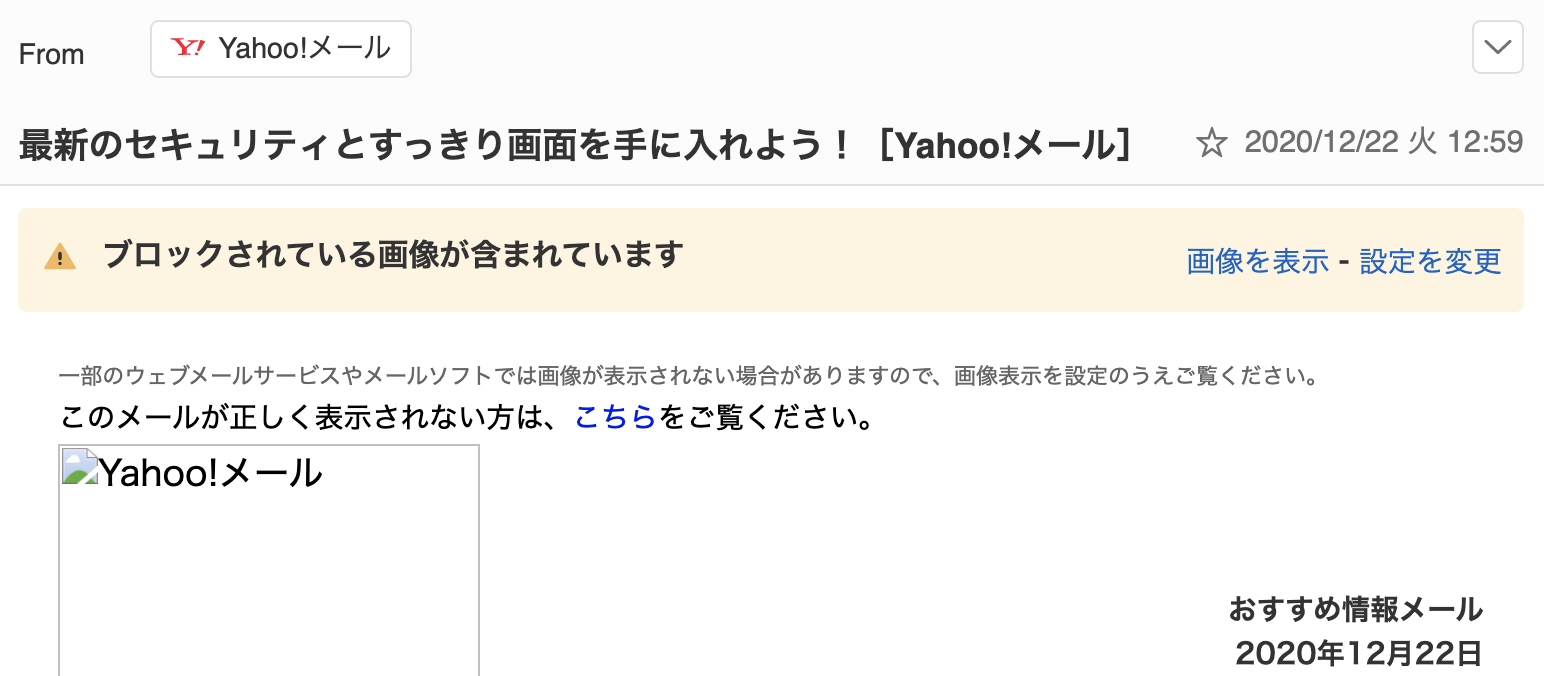

 イメージブロック自体を解除すると、画像表示に際し、メールアドレスを知られる危険があるので、くれぐれも、安全だと思われるメールのみ、画像を表示することをお勧めします。
イメージブロック自体を解除すると、画像表示に際し、メールアドレスを知られる危険があるので、くれぐれも、安全だと思われるメールのみ、画像を表示することをお勧めします。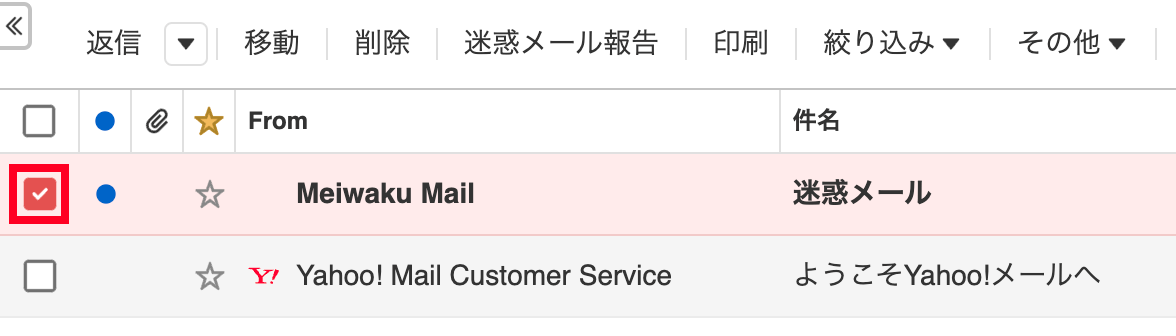
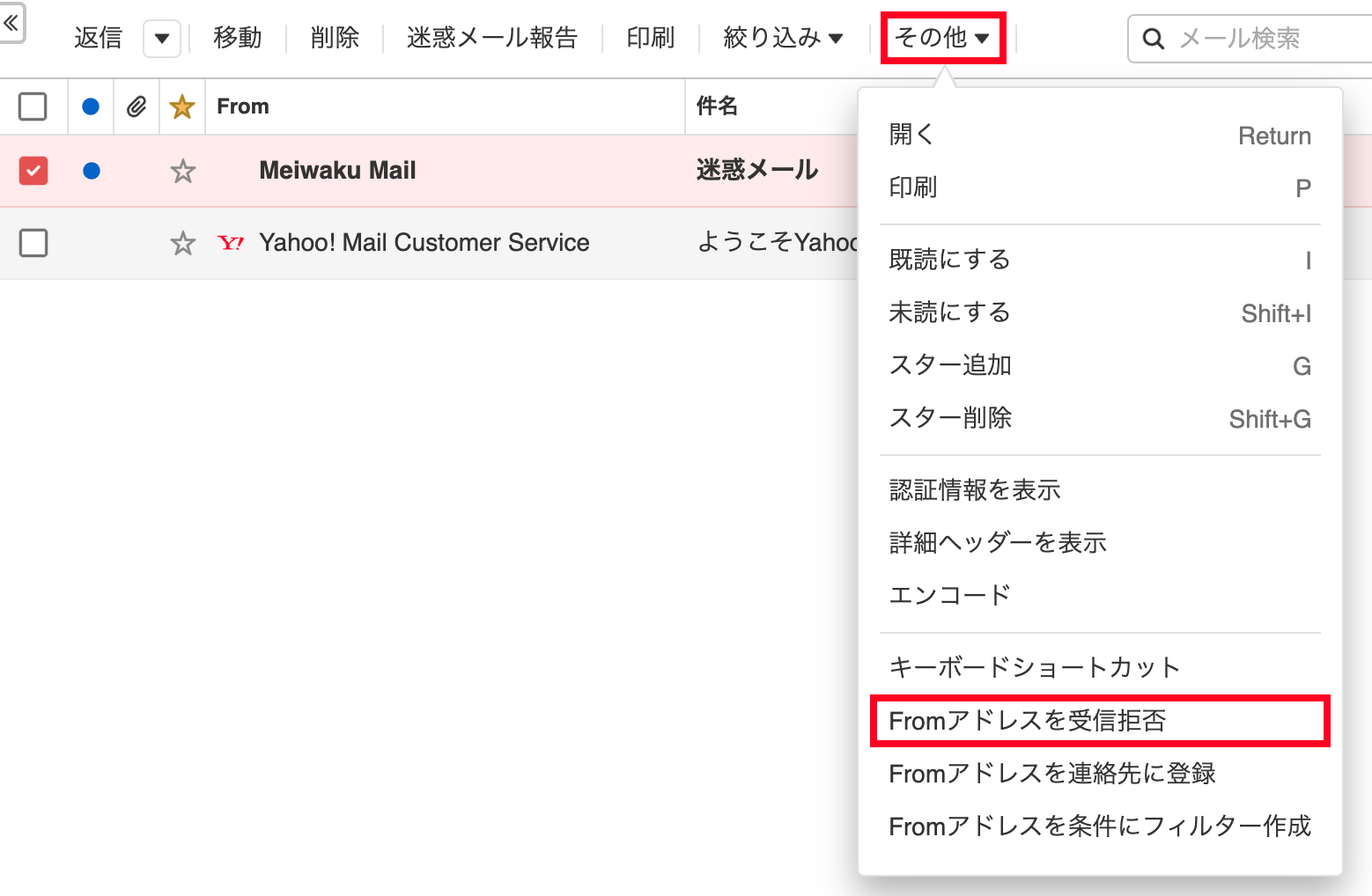
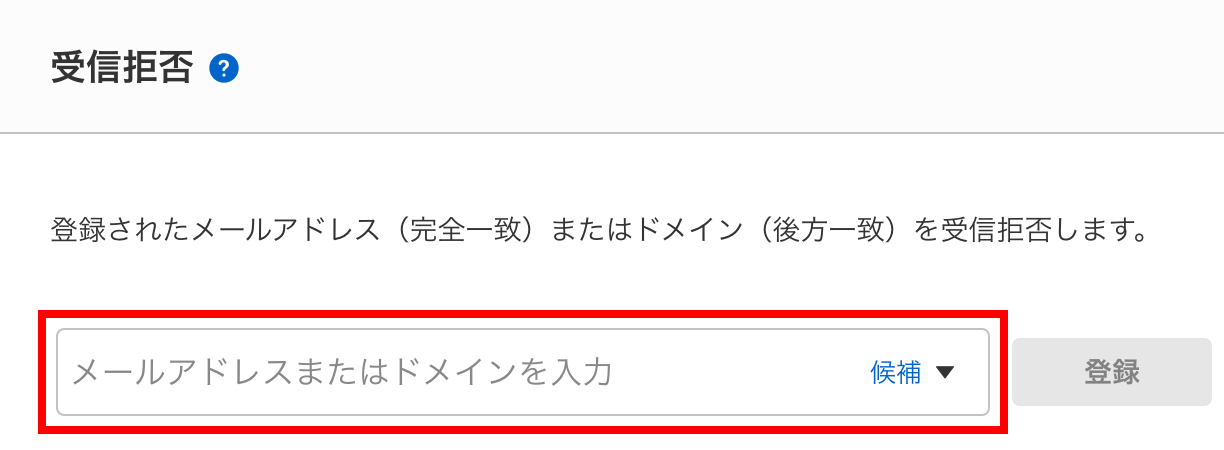
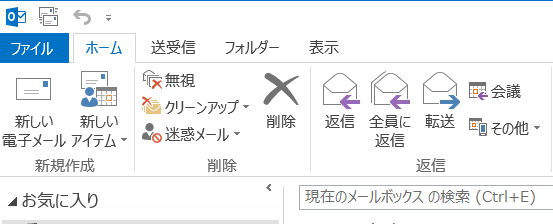
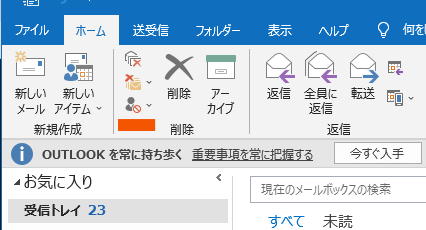

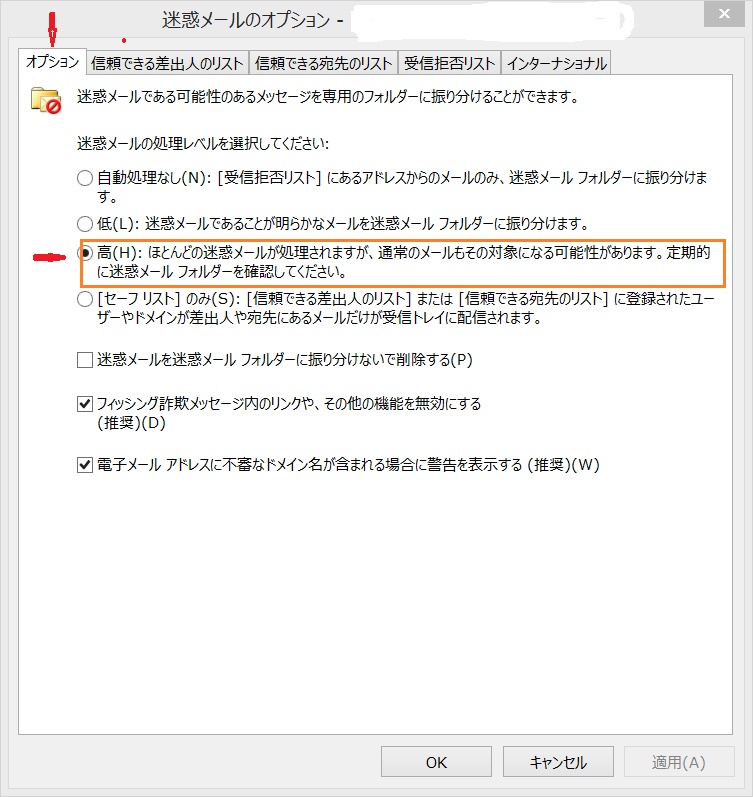
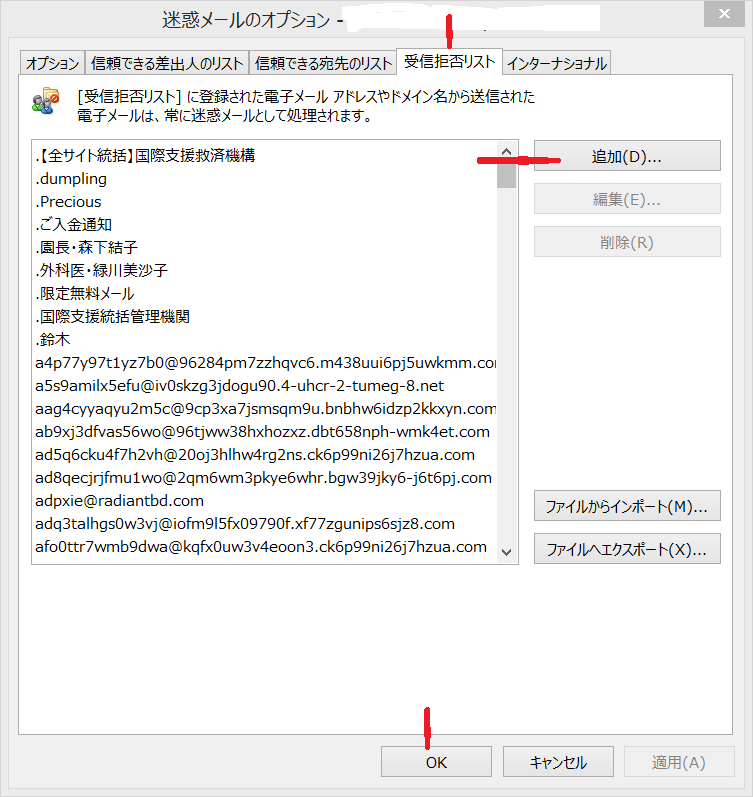
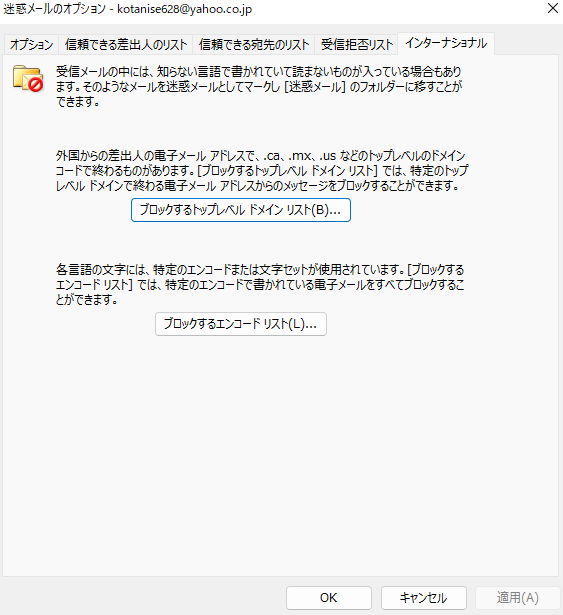
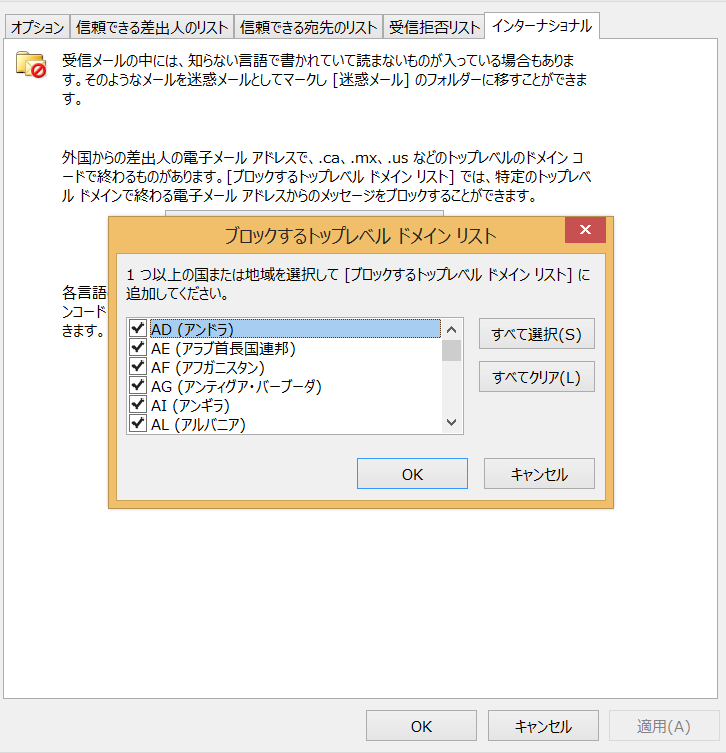

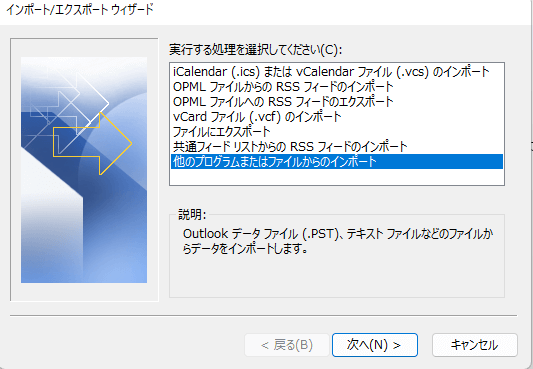
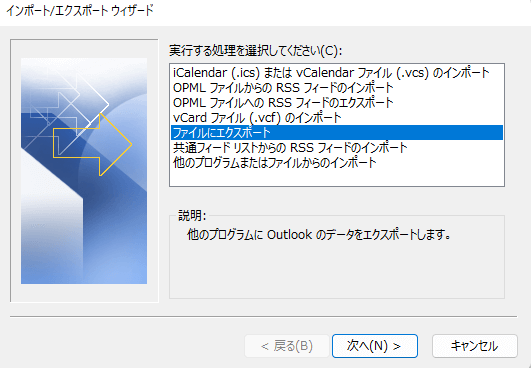
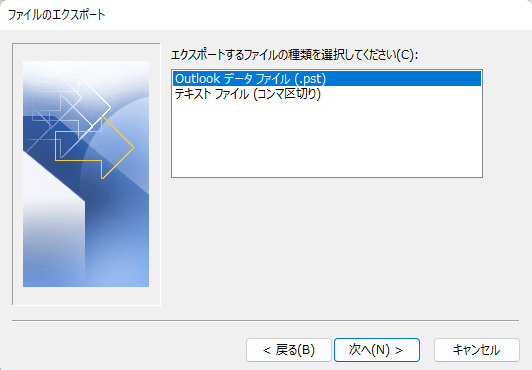
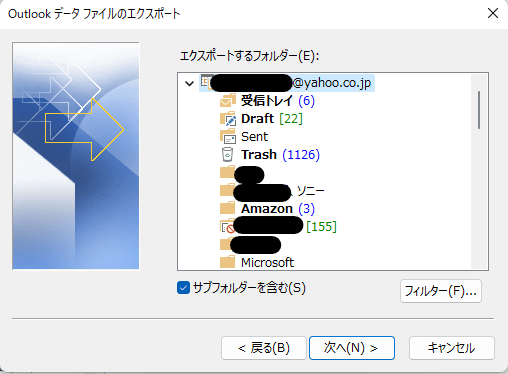
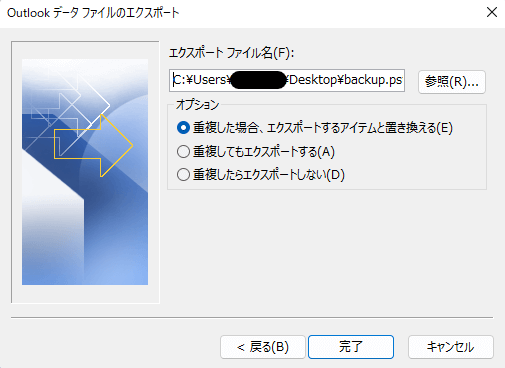
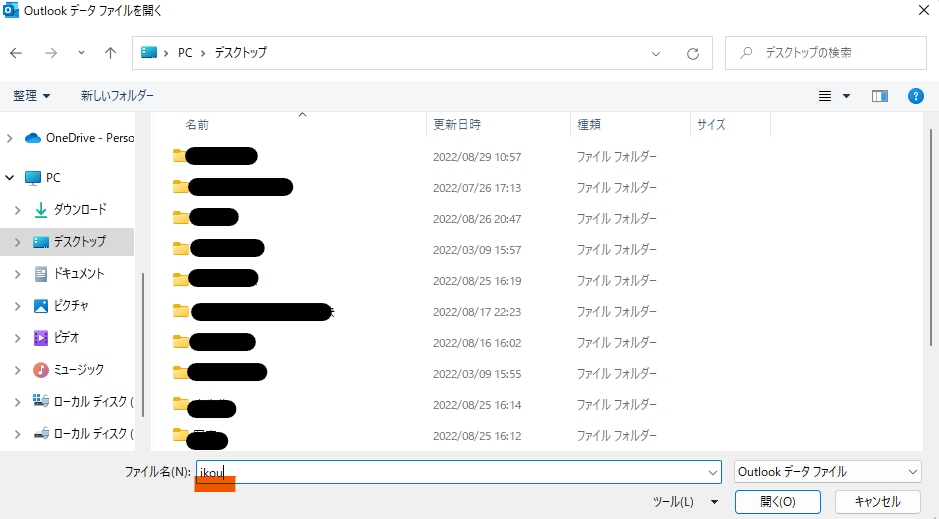
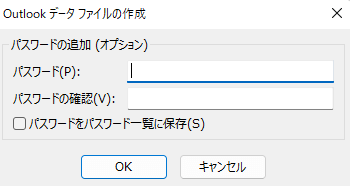
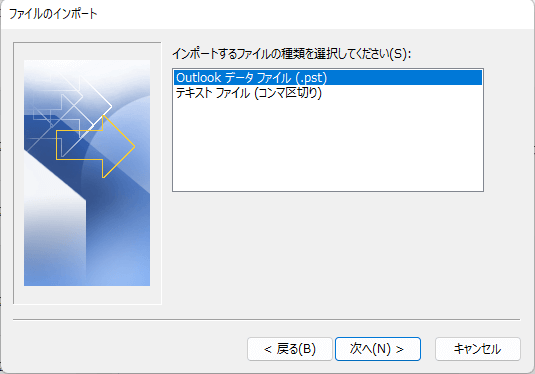
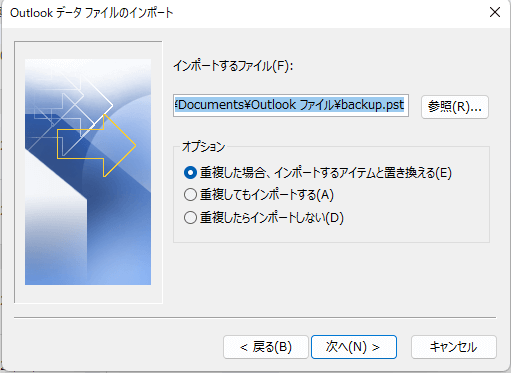
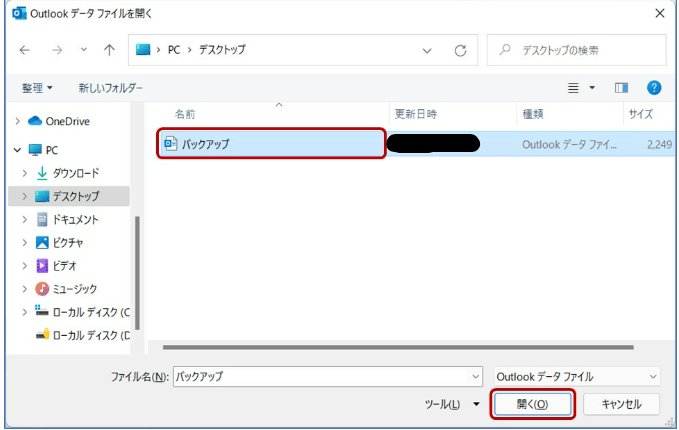
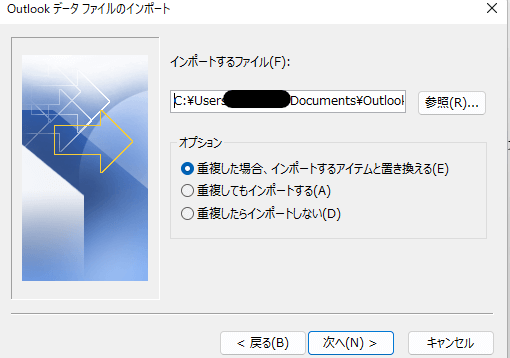
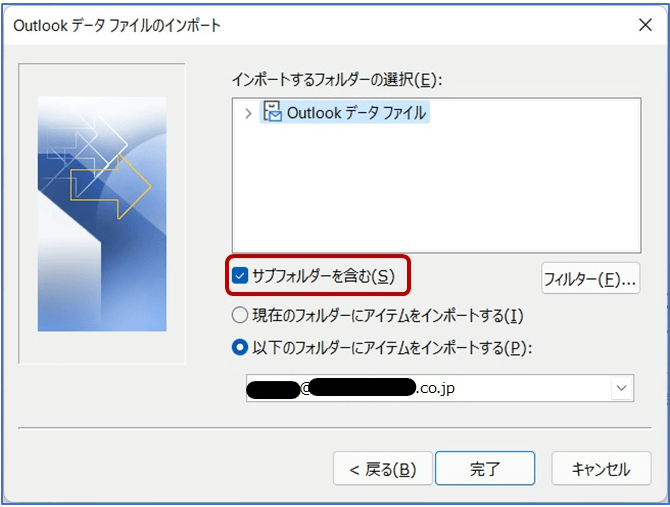
![【公式】ZERO スーパーセキュリティ 5台用 カード版[Windows / Mac / iOS / Android対応][セキュリティソフト]ウイルス対策 セキュリティ対策 更新料0円 ソースネクスト 【公式】ZERO スーパーセキュリティ 5台用 カード版[Windows / Mac / iOS / Android対応][セキュリティソフト]ウイルス対策 セキュリティ対策 更新料0円 ソースネクスト](https://thumbnail.image.rakuten.co.jp/@0_mall/pocketalk/cabinet/shuppin/imgrc0166153359.jpg?_ex=128x128)




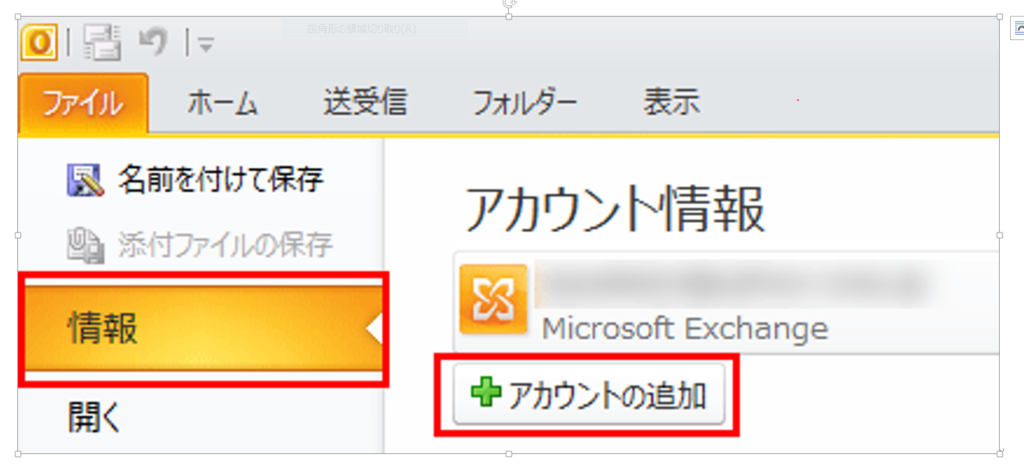
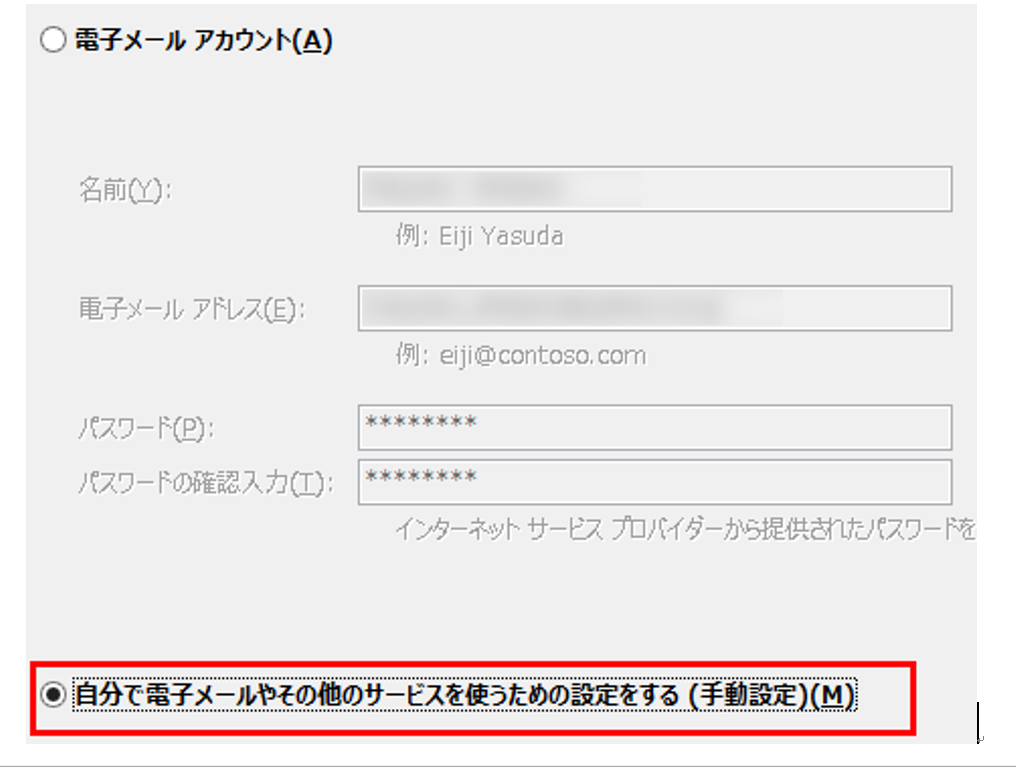
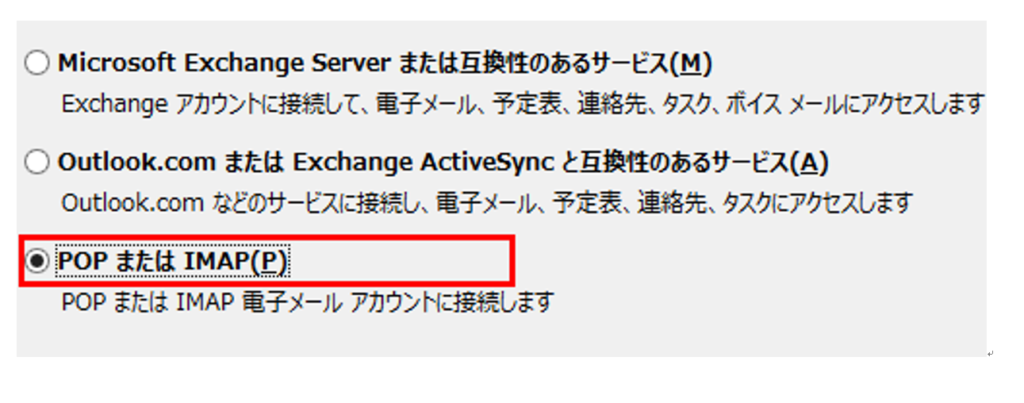
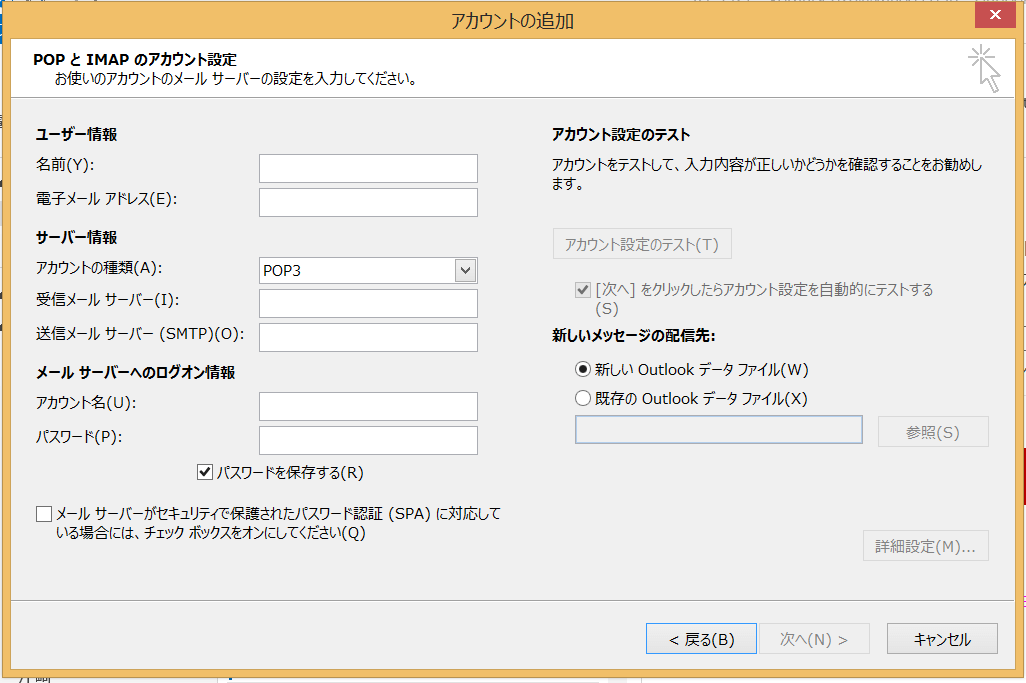





![【公式】ZERO スーパーセキュリティ 1台用 カード版[Windows / Mac / iOS / Android対応][セキュリティソフト]ウイルス対策 セキュリティ対策 更新料0円 ソースネクスト 【公式】ZERO スーパーセキュリティ 1台用 カード版[Windows / Mac / iOS / Android対応][セキュリティソフト]ウイルス対策 セキュリティ対策 更新料0円 ソースネクスト](https://thumbnail.image.rakuten.co.jp/@0_mall/pocketalk/cabinet/shuppin/imgrc0166152547.jpg?_ex=128x128)






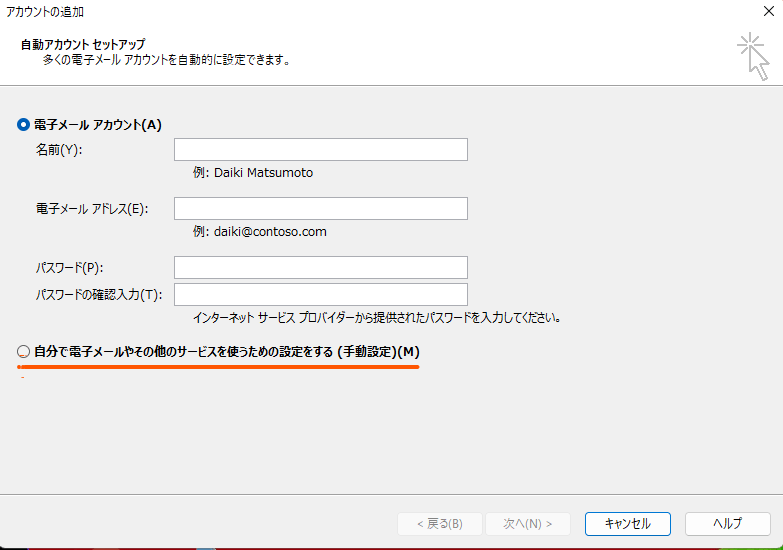
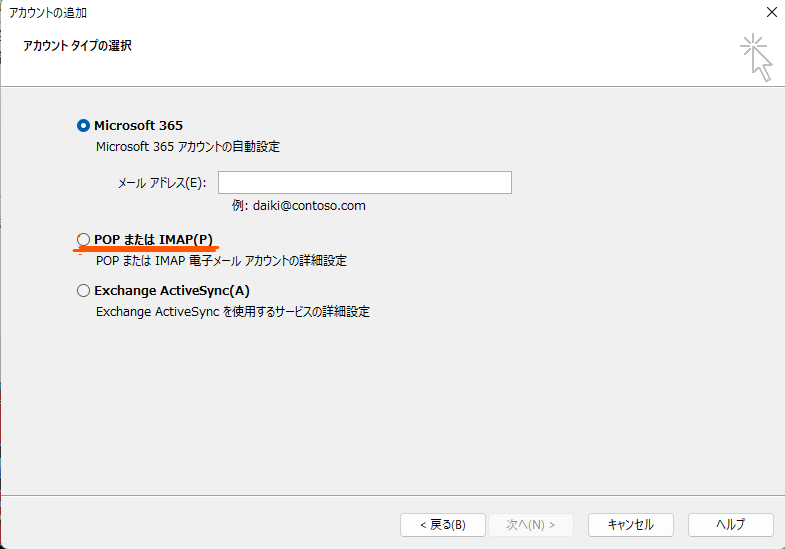
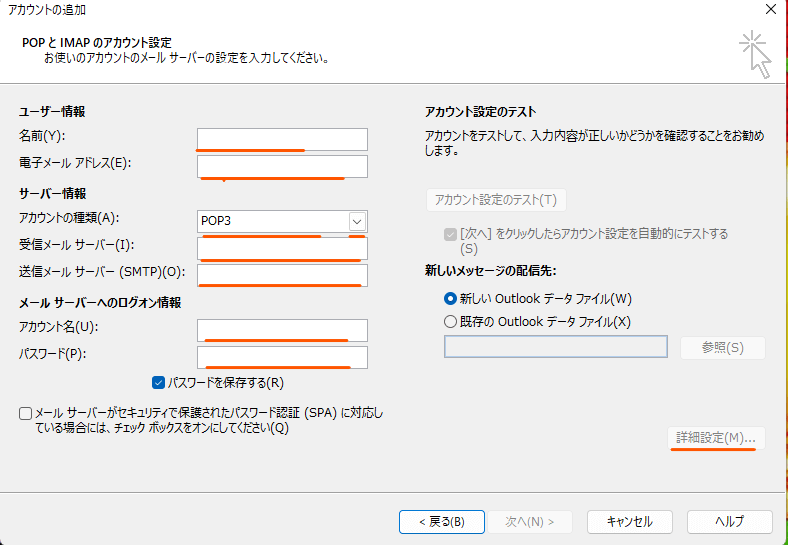

![マカフィー リブセーフ 最新版 (台数無制限/3年用) ウィルス対策 セキュリティソフト 何台でもインストール可能 [パッケージ版] Win/Mac/iOS/Android対応 マカフィー リブセーフ 最新版 (台数無制限/3年用) ウィルス対策 セキュリティソフト 何台でもインストール可能 [パッケージ版] Win/Mac/iOS/Android対応](https://thumbnail.image.rakuten.co.jp/@0_mall/shreestartrading/cabinet/amayahoo/07970970/2570-000246.jpg?_ex=128x128)